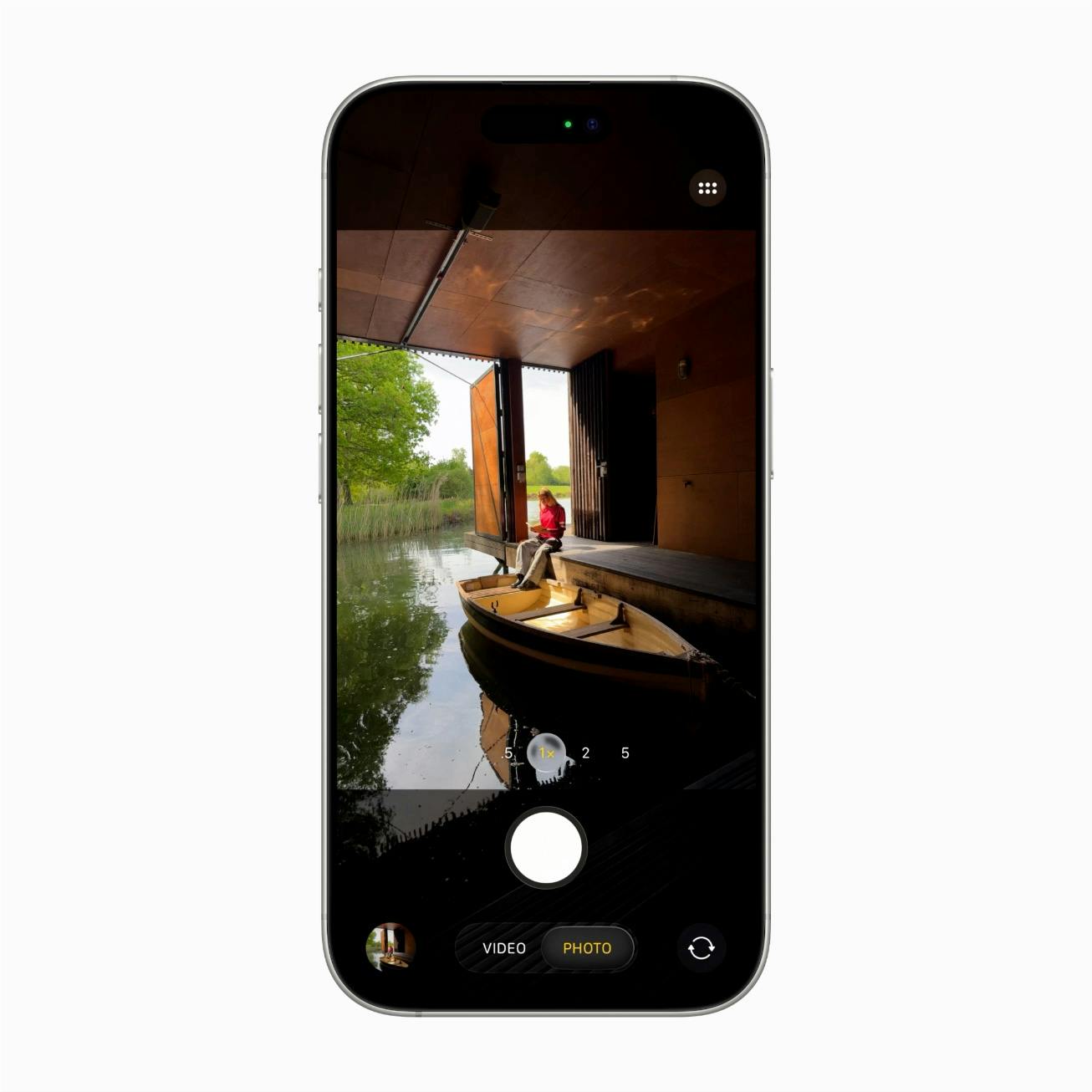Optimaal twee monitoren op Windows 10 aansluiten
Twee monitoren op Windows 10 aansluiten lijkt eenvoudig, maar als je het goed wilt doen zitten er wel nog wat haken en ogen aan. In deze workshop geven we je wat trucjes mee om het optimale uit twee schermen te halen.
Het belangrijkste onderdeel van je pc om goed gebruik te kunnen maken van een uhd-scherm of een tweede monitor, is natuurlijk de videokaart. Deze moet natuurlijk wel overweg kunnen met de hogere resolutie en – als je een tweede scherm wilt aansluiten – ook beschikken over voldoende aansluitingen. Voor hogere resoluties heb je minstens een hdmi-, dvi-, of DisplayPort-aansluiting nodig. Met vga kun je weliswaar ook hogere resoluties halen, maar deze verouderde standaard gaan we niet gebruiken. Check bij de fabrikant of je videokaart geschikt is voor de hogere resoluties.
Lees ook:de beste 4K-monitoren
Drivers
Daarnaast is het ook belangrijk dat je computer beschikt over de nieuwste videokaartdrivers. Windows heeft zelf vaak ook al een driver voor je videokaart, maar dat is vaak een basisstuurprogramma die niet veel extra’s biedt. Het best kun je dus voor jouw kaart de driver van de fabrikant downloaden, die is een stuk uitgebreider en vaak ook stabieler.
Om te zien welke drivers Windows nu herkent, klik je met de rechtermuisknop op Deze pc en kies je dan Beheren. Open Apparaatbeheer en open het onderdeel Beeldschermadapters. Controleer of de juiste adapter is herkend. Klik met de rechtermuisknop op de adapter en kies Eigenschappen / Stuurprogramma / Stuurprogramma bijwerken. Windows 10 controleert nu online of er een nieuwere driver is en zal die downloaden en installeren.
Wil je de driver van de fabrikant zelf? Dan ga je naar de website van de maker van je kaart en zoek je naar het stuurprogramma van jouw merk en type videokaart. Sommige fabrikanten bieden een speciaal tooltje waarmee automatisch kan worden gedetecteerd welk type videokaart in jouw computer is geïnstalleerd. Nvidia biedt deze mogelijkheid bijvoorbeeld via een Java-plug-in, maar Java is aardig verouderd en we raden je aan om die plug-in niet te gebruiken.
Hoewel het niet per se noodzakelijk is, kun je ervoor kiezen om ook voor je beeldscherm een stuurprogramma te installeren. Vaak weet Windows 10 namelijk niet uit zichzelf welk type beeldscherm er is aangesloten en dat komt vaak omdat veel monitoren die informatie niet (kunnen) uitwisselen met de videokaart.
Via de DCC-functie (Display Data Channel) wordt wel aan Windows doorgegeven wat de maximale resoluties en verversingsfrequenties van de monitor zijn, en dat is op zich voldoende. Enige nadeel is dat – wanneer je een monitor zonder eigen stuurprogramma gebruikt – er in het hardware-overzicht alleen Plug & Play Monitor of Algemeen PnP-beeldscherm staat, in plaats van bijvoorbeeld Iiyama ProLite B2403WS. Voor de werking van de monitor zelf maakt het echter helemaal niks uit of je wel of geen stuurprogramma installeert, dat is tegenwoordig niet meer nodig.
Beeldschermen dupliceren of uitbreiden
Nadat je je monitor hebt aangesloten en de videokaartdrivers hebt geïnstalleerd, moet je computer opnieuw worden opgestart om de wijzigingen door te voeren. Na de herstart zullen beide monitors aanspringen. Wat je nu op deze monitoren wilt weergeven kun je zelf bepalen. Windows 10 (en eerdere versies) beschikt namelijk over de mogelijkheid om je huidige (eerste) monitor te dupliceren. Je krijgt dan een kopie van het ene beeldscherm op de andere. Dat is handig, bijvoorbeeld voor het geven van presentaties, of bij het helpen van een klant bij een balie. Voor thuisgebruik is het misschien wat minder logisch.
Wil je op beide schermen hetzelfde weergeven, klik dan met de rechter muisknop op het bureaublad en kies voor Beeldscherminstellingen. Onder het kopje Meerdere beeldschermen kun je aangeven wat er moet gebeuren. Met Deze beeldschermen dupliceren maak je een kopie van je hoofdbeeldscherm op je tweede scherm. Let wel dat alles wat je op het eerste scherm doet, ook op het tweede scherm wordt weergeven. Ook krijg je op die manier een dubbele muis, waarvan de bewegingen gelijk zijn op scherm 1 en 2.
©PXimport
Het uitbreiden van je beeld is voor gewoon computergebruik de beste instelling. Je bureaublad wordt immers (als je twee dezelfde grootte monitoren gebruikt) twee keer zo groot. Je kunt dan veel meer vensters kwijt en makkelijker schakelen tussen twee programma’s. de eerste keer dat je twee schermen aansluit, kan het voorkomen dat het beeld is gewisseld, bijvoorbeeld dat je hoofd-’bureaublad’ ineens op de tweede monitor wordt weergeven.
De beste praktijk om met twee schermen te werken is dat je je hoofdscherm recht voor je hebt, en het tweede scherm een stukje aan de rechterkant. Als je ze beide in het midden van je bureau zou zetten, kijk je bijna altijd tegen de randen tussen beide schermen in aan, en dat werkt natuurlijk verre van prettig. Je kunt de scherminhoud wisselen door het scherm dat je het liefst voor je hebt, te slepen naar de juiste positie met je muis. Op die manier kun je ook de schermen makkelijker met elkaar uitlijnen door ze juist wat omhoog of naar beneden te slepen.
Het beste is ook als Beeldscherm 1 ook echt je hoofdvenster is en Beeldscherm 2 je tweede scherm. Sommige programma’s lezen die informatie ook uit, en geven dan het juiste deel van het programma weer op het goede scherm. Je kunt via de knop Identificeren zien welk scherm welk nummer heeft gekregen. Wil je een andere monitor als hoofdscherm aanwijzen, dan klik je eenmaal op de monitor die je wilt wijzigen (de selectie wordt blauw) en zet je een vinkje bij Dit beeldscherm instellen als hoofdbeeldscherm.
Behalve de beeldschermen direct naast elkaar te zetten, kun je ze in de miniatuurweergave ook op een andere manier ten opzichte van elkaar plaatsen, bijvoorbeeld onder en boven elkaar. Of de ene monitor hoger dan de andere. Laatste is vooral handig wanneer je twee ongelijke beeldschermen hebt, bijvoorbeeld een notebookscherm en een externe monitor. De laatste is dan meestal groter en dan is het handig de twee in de miniatuurweergave precies zo naast elkaar te zetten als ze ook in werkelijkheid staan, bijvoorbeeld de onderkanten gelijk of de bovenkanten.
Windows volgt de miniatuurweergave precies en zo kun je heel exact aangeven waar je terecht komt in bijvoorbeeld de kleine monitor wanneer je bovenaan de grote oversteekt. En zit daar in de miniatuurweergave geen monitor, dan laat Windows je daar ook niet van de ene naar de andere gaan, dan moet je eerst iets naar beneden.
Taakbalk op tweede scherm
Vaak wordt het tweede beeldscherm alleen gebruikt voor het weergeven van vensters. Maar vanaf Windows 8 kun je ook de taakbalk helemaal uitbreiden naar het tweede scherm. Om dat in te stellen, moet je bij de eigenschappen van de taakbalk zelf zijn. Klik er met de rechter muisknop op, en kies voor Eigenschappen. Vervolgens zet je een vinkje bij Taakbalk weergeven op alle schermen. Daarbij heb je vanaf Windows 10 nog wat extra mogelijkheden. Zo kun je ervoor kiezen om de pictogrammen van de apps alleen op de taakbalk op beeldscherm 1 weer te geven of op beiden.
Een minpuntje: de knop voor het startmenu zal altijd op beide beeldschermen te zien zijn. De sneltoets voor het Windows-menu (de Windows-knop op het toetsenbord) laat het startmenu alleen maar zien op het hoofdscherm. Wil je het menu op je tweede scherm openen, dan moet je op de Windows-vlag klikken om het te openen.
©PXimport
Achtergrond door laten lopen
Met één groot bureaublad wil je ook één mooie foto als achtergrond van het bureaublad zien. Ook dit is mogelijk, maar er zijn ook andere opties. Klik op Start / Instellingen / Persoonlijke instellingen. Selecteer bij Achtergrond of je een Afbeelding / Effen kleur of Diavoorstelling op de achtergrond van het Bureaublad wilt. Selecteer via Bladeren de kleur, de afbeelding of (als je een diavoorstelling wilt) de map waar de foto’s van de diavoorstelling zich bevinden. Selecteer dan bij Kies de gewenste weergave de optie Over meerdere schermen. De keuze is direct live, verlaat daarna dit deel van de instellingen.
Tekstgrootte Windows 10
Met de hoger wordende resoluties wordt het lastiger om sommige items op je desktop te zien of goed te kunnen richten met je muis om bijvoorbeeld een pictogram of een menu aan te klikken. In Windows 8 en 8.1 was het al deels mogelijk om bepaalde onderdelen te schalen, maar in Windows 10 zijn nu een aantal verdere verbeteringen doorgevoerd in de schalingsfunctie.
Klik met de rechtermuisknop op het bureaublad en kies Beeldscherminstellingen. Onder de miniatuurweergave van de beeldschermen zie je het onderdeel De grootte van tekst, apps en andere items wijzigen met daarachter een percentage. 100% (de standaardkeuze) is dat alle beeldschermonderdelen op hun ware grootte worden weergegeven. Is dat te klein, bijvoorbeeld doordat je een HiDPI-monitor met hoge pixeldichtheid gebruikt, sleep dan de schuif naar rechts.
Je hebt keuze tussen 125%, 150%, 175% en 200%. De laatste werkt bijvoorbeeld op een 4K-monitor het beste. Klik op Toepassen en kies voor Nu afmelden. Dit laatste is nodig om de aanpassing ook echt voor alle onderdelen door te voeren. Voordeel is verder ook dat je de instellingen per monitor kunt aanpassen.
Gebruik je verschillende monitoren met een verschillende resoluties en pixeldichtheid, dan geeft Windows 10 je de optie de grootte per monitor te variëren, iets wat Windows 8.1 nog niet kon. Selecteer hiervoor in het scherm met de Beeldscherminstellingen eerst in de miniatuurweergave de monitor en selecteer daarna de voor die monitor ideale schaalfactor.
Een tweede voordeel van Windows 10 boven eerdere versies van het besturingssysteem is de mogelijkheid de verschaling per onderdeel in te stellen. Klik bij de Beeldscherminstellingen op Geavanceerde beeldscherminstellingen / Tekstgrootte en andere items afzonderlijk aanpassen. Wil je alleen de grootte van de tekst van pictogrammen en de taakbalk wijzigen, dan kan dat bij Alleen de tekengrootte wijzigen. Selecteer het onderdeel, de tekengrootte, vink eventueel de optie Vet aan en klik op Toepassen.
Tekst: Edmond Varwijk