Calibre via Docker: boekenplank op je server
Verzamel je je e-books het liefst centraal op een server? Dan ligt het voor de hand om die verzameling daar ook te beheren. Een van de beste beheerprogramma’s is Calibre. Hoewel dit vaak onder Windows wordt gebruikt, kun je het ook via Docker installeren en gebruiken. Daarna beheer je alles via een browser. We laten zien hoe dat werkt.
Na het lezen van dit artikel weet je hoe je e-books via Calibre Web kunt beheren. Daarvoor ondernemen we de volgende stappen:
- Docker installeren
- Calibre instellen
- Database maken
- E-books toevoegen
- Calibre Web configureren
- Draadloos synchroniseren met Kobo-e-readers
Lees ook: Bladeren in stijl: Hoe kies je de perfecte e-reader?
Code downloaden
In dit artikel staat een voorbeeld van wat YAML-code (en diverse andere commando’s). Omdat YAML erg gevoelig is voor foute spaties, kun je die code beter downloaden en daarna bekijken of kopiëren. Zie het bestand code-calweb.txt.
Calibre is een populair en voor velen vertrouwd programma voor het beheren van e-books, dat al heel lang mee gaat (zie het kader ‘Calibre vereenvoudigt je e-bookbeheer’). De meeste mensen gebruiken het op een pc, maar daar kleven wel wat nadelen aan. Een installatie op een server is praktischer. Een centrale installatie zorgt ervoor dat je gemakkelijker toegang tot Calibre hebt, vanaf verschillende apparaten en met verschillende gebruikers.
Ook de regelmatige software-updates zijn eenvoudiger te installeren, desgewenst zelfs automatisch. Het maken van back-ups is eveneens makkelijker. Op een pc vergeten mensen dat vaak, waardoor bij een crash of herinstallatie van Windows de zorgvuldig opgebouwde verzameling verloren gaat.
In dit artikel gaan we Calibre via Docker draaien. Je kunt de software daarna via een browser gebruiken, met dezelfde vertrouwde gebruikersinterface. We combineren het met Calibre Web. Daarmee kun je, ook weer via de browser, comfortabel je e-books lezen.
Ook de communicatie met e-readers komt aan bod. We laten zien hoe je via Calibre Web rechtstreeks synchroniseert met een Kobo e-reader. En vanuit Calibre gaan we e-books naar een Kindle sturen.
Calibre vereenvoudigt je e-bookbeheer
Calibre is een populair programma voor het beheren van je verzameling e-books. Het is beschikbaar voor Windows, macOS en Linux. Calibre kan op basis van metadata alle relevante informatie over e-books voor je ophalen, zoals beschrijvingen en een omslagafbeelding.
Je kunt de details ook handmatig aanpassen, per bestand of op groepsniveau. Ook converteer je e-books direct in Calibre om ze compatibel te maken met jouw e-reader. Bovendien zijn er de nodige extra’s, zoals het omzetten van nieuwsartikelen naar een e-book op basis van rss-feeds.
De eerste versie van Calibre verscheen in oktober 2006. Dat was kort na de release van de Sony PRS-500, een van de eerste op e-ink gebaseerde e-readers. Aanvankelijk lag de kracht bij de conversie van e-books tussen verschillende formaten. Tegenwoordig staan vooral de beheerfuncties centraal, en de uitgebreide zoek- en sorteeropties. De software is gratis, opensource en vrij aanpasbaar.
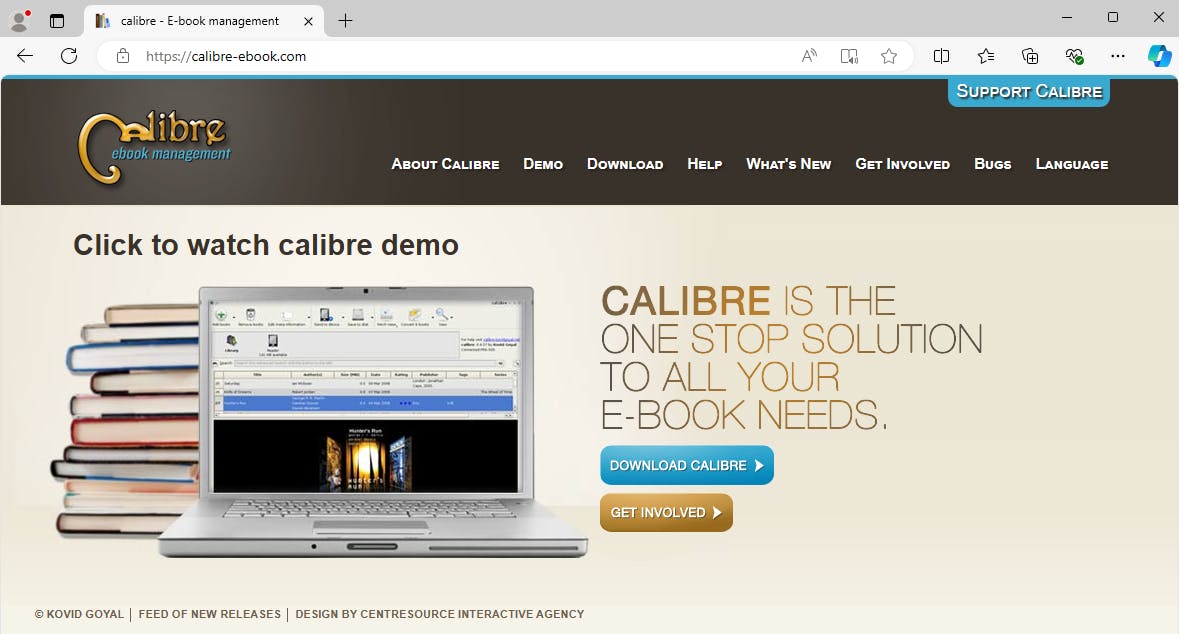 Calibre is veruit het bekendste programma voor het beheren van e-books.
Calibre is veruit het bekendste programma voor het beheren van e-books.
1 Calibre (Web) en Docker (Compose)
We gaan in dit artikel Calibre en Calibre Web installeren op een server. Hierbij maken we gebruik van Docker en Docker Compose. Hiervoor gebruiken we een Linux-server met Ubuntu 24.04 LTS. Voor het werken met Docker installeren we Docker CE (Community Edition). Daar zijn installatiegidsen voor. Hierna kun je zowel Docker als Docker Compose gebruiken.
Zorg dat het systeem dat je gaat gebruiken genoeg geheugen heeft. Er is geen schokkende hoeveelheid voor nodig, maar 2 GB is geen overbodige luxe. Dit heeft vooral te maken met de ‘remote desktop’-opzet: op de achtergrond wordt een VNC-verbinding opgezet om de gebruikersinterface van Calibre weer te geven. Gebruik je een container in Proxmox VE, dan is 4 GB een veilige bovengrens. Meestal ligt het geheugengebruik rond 500 MB, maar tijdens het gebruik loopt dat snel op naar 1 GB met wat uitschieters naar boven.
Alle e-books staan bij onze opzet op een NAS. Daarom koppelen (‘mounten’) we die map aan het systeem, op de locatie /mnt/nas/boeken. Die locatie gaan we (in de volgende paragraaf) als volume toevoegen aan Calibre. Het voordeel is dat je vanuit Calibre gemakkelijk door die map kunt bladeren om e-books toe te voegen aan de bibliotheek in Calibre zelf.
Zorg dat je op het systeem over Docker en Docker Compose beschikt.
2 Docker Compose
Op het systeem maken we een mapje voor Calibre en plaatsen daarin een bestand docker-compose.yml met de onderstaande inhoud. We kiezen voor zowel Calibre als Calibre Web het Docker-image van het bekende LinuxServer.io.
Mogelijk zijn voor jouw situatie wat aanpassingen nodig. De belangrijkste opties nemen we in de volgende twee paragrafen met je door. Bij twijfel kun je ook de documentatie voor de genoemde Docker-images raadplegen. Bij de uitleg maken we onderscheid tussen de host en de container. De host is daarbij uiteraard jouw server met Docker.
Met de hulp van Docker Compose beheren we de instellingen voor beide containers.
3 Volumes koppelen
Volumes zorgen feitelijk voor de mogelijkheid bestanden uit te wisselen tussen de host en container. Voor Calibre maken we onder volumes: een koppeling tussen de map ./config op de host en /config in de container. Hier bewaart Calibre de configuratie en straks ook de Calibre-bibliotheek.
Verder koppelen we de gemounte map /mnt/nas/boeken met daarin alle ongesorteerde e-books aan /media. Binnen Calibre kun je straks door de map /media bladeren om eenvoudig e-books aan je bibliotheek toe te voegen.
Optioneel kun je een map, zoals de hier voorgestelde map /mnt/nas/boeken/Toevoegen, koppelen aan de container onder bijvoorbeeld /toevoegen. We laten in paragraaf 7 zien hoe je met een kleine aanpassing de e-books in die map automatisch aan Calibre kunt toevoegen. Bij de container voor Calibre Web zie je onder volumes: alleen de koppeling met de lokale map ./config. Daar staat straks de bibliotheek van Calibre, die we bij de configuratie van Calibre Web alleen nog hoeven aan te wijzen. Controleer voor beide containers onder environment: de waardes bij PUID en PGID. Dat is de ID van respectievelijk de eigenaar en groep van de gekoppelde volumes. Deze waardes kun je nagaan met de opdracht id gebruiker. Dit voorkomt problemen met rechten bij bestandstoegang.
In een onderliggende map worden de configuratie en bibliotheek bewaard.
Back-up maken van Calibre
Het is raadzaam om af en toe een back-up te maken van Calibre en Calibre Web. Het gaat hierbij om het bestand docker-compose.yml en de onderliggende map config. In de map met het bestand docker-compose.yml kun je daarvoor de onderstaande opdracht geven. Bewaar vervolgens het bestand calibre.tar op een veilige plek. Gebruik deze opdracht:
tar --exclude=config/.cache -cvf calibre.tar docker-compose.yml config/
Hierbij sluiten we overigens de folder .cache die in de map config te vinden is uit.
4 Poorten configureren
Er zijn voor beide containers poorten gekoppeld. Dit zie je onder ports:. Het poortnummer links is steeds de poort op de host. Die mag je eventueel veranderen, bijvoorbeeld omdat een poort (zoals de populaire poort 8080) al in gebruik is. Het poortnummer rechts is de poort in de container. Die mag je niet veranderen. We houden hier dezelfde poortnummers aan. Bij de container voor Calibre geeft poort 8080 toegang tot Calibre zelf en poort 8081 dient voor de ingebouwde contentserver (zie paragraaf 8 en het kader ‘Inhoudsserver van Calibre gebruiken’). Calibre Web maken we via poort 8083 toegankelijk.
Poort 8083 geeft toegang tot Calibre Web, waarmee je e-books via een browser kunt lezen.
5 Beheer van de containers
Als je alle gewenste aanpassingen hebt gemaakt en de configuratie hebt bewaard, kun je beide containers starten met één opdracht:
docker compose up -dOm de containers te stoppen, geef je deze opdracht:
docker compose downMerk op dat er regelmatig updates verschijnen voor Calibre, waar je ook een melding van zult krijgen. Je hoeft dan in Calibre zelf niets te doen. Enkele commando’s vanaf de opdrachtregel volstaan. Stop als eerste de containers met:
docker compose downHaal dan de nieuwe images op waarop de containers zijn gebaseerd. Dit kan in één keer met:
docker compose pullDaarna kun je de containers opnieuw starten met:
docker compose up -dDaarbij zullen de containers op basis van de nieuwe images worden opgebouwd. Controleer eventueel de status met:
docker psDit laat zien welke containers actief zijn en welke poorten ze gebruiken.
Via enkele eenvoudige commando’s kun je de Docker-containers beheren.
6 Eerste stappen in Calibre
We gaan nu verder in de browser en beginnen met het instellen van Calibre. Log in op het ip-adres van het systeem waarop Calibre staat en poort 8080, zoals http://ipadres:8080. Kies in het eerste scherm Nederlands als taal. Kies daarna de locatie voor de bibliotheek voor Calibre. Hier worden alle toegevoegde boeken naartoe gekopieerd. We accepteren de standaardlocatie /config/Calibre Bibliotheek.
In het volgende scherm kies je je type e-reader. We kiezen voor een model van Kobo. Klik op Volgende om verder te gaan en dan Voltooien. Je komt nu direct in Calibre. Als je eerder met deze software hebt gewerkt, zal de gebruikersinterface vertrouwd zijn. Je ziet nog maar één boek in je Calibre-bibliotheek: de snelstartgids voor het werken met Calibre. Tijd dus voor wat extra leesvoer!
Bij het eerste gebruik moet je enkele instellingen aanpassen.
7 Boeken toevoegen
Om een e-book toe te voegen aan Calibre ga je naar Boeken toevoegen. Blader via de bestandsbeheerder vervolgens naar /media. Hier zie je de gemounte map met alle e-books. Wil je ook automatisch boeken aan Calibre kunnen toevoegen? Dit kun je instellen onder Voorkeuren. Kies onder Importeren/Exporteren de optie Boeken toevoegen. Op het tabje Automatisch toevoegen kun je naar de map bladeren waar de automatisch toe te voegen e-books staan. In ons voorbeeld is dat /toevoegen. Alle boeken die je in die map zet, zullen automatisch aan Calibre worden toegevoegd en daarna uit die map worden verwijderd. Kies na deze wijziging voor het herstarten van Calibre.
Boeken in deze speciale map worden automatisch aan Calibre toegevoegd.
8 Calibre Web
Met Calibre Web kun je een Calibre-database via een browser toegankelijk maken, zodat je door je verzameling e-books kunt bladeren en deze kunt lezen of downloaden. Het geeft je meer mogelijkheden dan de contentserver van Calibre (zie kader ‘Inhoudsserver van Calibre gebruiken’). Zo kun je in Calibre Web boekenplanken maken en beheren. Deze kun je vervolgens synchroniseren met een Kobo e-reader.
Open om te beginnen Calibre Web op poort 8083, zoals http://ipadres:8083. Hier log je in met het initiële gebruikersaccount (gebruikersnaam admin en wachtwoord admin123). Eerst wordt gevraagd naar de locatie van de database van Calibre. Blader hiervoor naar /config/Calibre Bibliotheek en kies Select. Bewaar de instelling met Save. Als je naar Books gaat, zie je nu ook de eerdergenoemde gids voor Calibre en de boeken die je mogelijk zelf al had toegevoegd.
Voeg je in het vervolg in Calibre een boek toe, dan verschijnt deze ook direct in Calibre Web, omdat ze de database delen. Het is raadzaam om de taal van de gebruikersinterface op Nederlands te zetten. Klik daarvoor op je naam (admin) om je profiel te openen. Bij Language kies je Nederlands. Klik daarna op Save.
In Calibre Web verwijzen we naar de bibliotheek van Calibre.
Inhoudsserver van Calibre gebruiken
Calibre heeft een ingebouwde contentserver ofwel inhoudsserver. Schakel je deze in, dan kun je met een browser door je bibliotheek bladeren, en e-books te lezen of downloaden. Er is wat functionaliteit betreft wat overlap met Calibre Web. Je kunt ze eventueel naast elkaar gebruiken.
Voor de inhoudsserver hebben we poort 8081 op de host gekoppeld met poort 8081 in de container. Om de inhoudsserver te starten, ga je in Calibre naar Verbinden/delen en kies je Inhoudsserver starten. Open je browser en bezoek het ip-adres met poort 8081. Hier kun je je Calibre-bibliotheek bekijken. Dat kan ook direct vanaf de browser van een e-reader.
Er zijn ook andere, handigere methodes om e-books over te zetten. In dit artikel komt een directe synchronisatie met Kobo aan bod (paragrafen 9 en 10) en het versturen naar een Kindle vanuit Calibre (paragraaf 11).
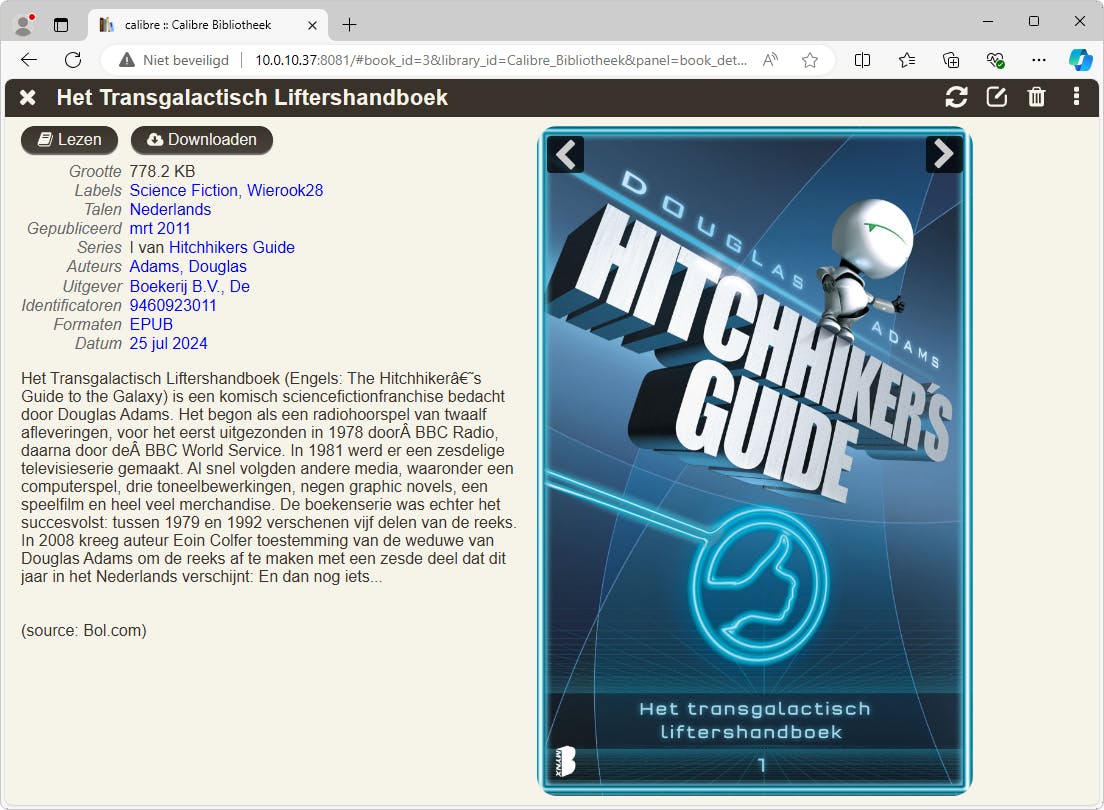 De inhoudsserver maakt je bibliotheek beschikbaar via een browser.
De inhoudsserver maakt je bibliotheek beschikbaar via een browser.
9 Boekenplanken maken
Calibre Web kent het principe van boekenplanken, waarvan het beheer overigens los staat van Calibre. Begin hiervoor in het menu aan de linkerkant met Boekenplank maken. Open je vervolgens een e-book, dan kun je deze toevoegen aan een of meerdere boekenplanken. Handig aan de e-reader van Kobo is dat hij je boekenplanken met inhoud weergeeft in je bibliotheek als je naar het tabje Verzamelingen gaat. Hiervoor moet je de e-reader synchroniseren met Calibre Web. Je zou bijvoorbeeld een boekenplank kunnen maken voor boeken die je binnenkort wilt lezen. Of een boekplank voor elk genre. Ook kun je voor een specifieke e-reader een boekenplank maken. In de volgende paragrafen leggen we uit hoe je boekenplanken met je Kobo-e-reader kunt synchroniseren.
Je kunt boekenplanken maken voor synchronisatie met je e-reader.
10 Synchronisatie
Je kunt een e-reader van Kobo draadloos synchroniseren met Calibre Web. Hiervoor ga je naar het menu Beheer. Kies onder Instellingen de optie Bewerk basisconfiguratie. Onder het kopje Geavanceerde opties zet je vinkjes bij Zet Kobo sync aan en Proxy onbekende verzoeken naar Kobo winkel. Met die laatste optie zul je op je e-reader bij synchronisatie ook nog steeds boeken ontvangen die je bijvoorbeeld via bol.com hebt gekocht.
Op zoek naar leesvoer?
Koop een e-book bij bolControleer of de correcte poort is ingesteld voor Calibre Web (wij gebruiken de standaardpoort 8083). Als je een ander poortnummer hebt gekozen, moet je dat hier wijzigen. Kies daarna Opslaan. Open nu je profiel door op je gebruikersnaam te klikken (standaard is dat admin). Klik bij Kobo Sync Token op Aanmaken/Bekijken. Kopieer nu de regel die er als volgt uitziet:
api_endpoint=http://10.0.10.37:8083/kobo/faa613c4e5d334a3d82210b157bb0eSluit je Kobo e-reader aan op de pc. Blader naar de map .kobo/Kobo en open het bestand Kobo eReader.conf. Zoek naar de regel met api_endpoint. De standaardconfiguratie ziet er meestal als volgt uit:
api_endpoint=https://storeapi.kobo.comVerander deze regel naar de voorgestelde configuratie van Calibre Web. Als de bewuste regel (nog) niet bestaat, moet je deze aanmaken onder de groep [OneStoreServices].
We maken een aanpassing aan de configuratie van Calibre Web.
Selectief boekenplanken synchroniseren
Standaard worden met een Kobo-e-reader alle boekenplanken gesynchroniseerd. Wil je alleen één of enkele boekenplanken synchroniseren? Ga dan naar je profiel (veelal admin). Zet een vinkje bij Synchroniseer alleen boeken op geselecteerde boekenplanken met Kobo en kies Opslaan. Open daarna een boekenplank en kies Bewerk boekenplank eigenschappen. Met een vinkje kun je kiezen of die boekenplank met een boekenplank met een Kobo-apparaat moet worden gesynchroniseerd.
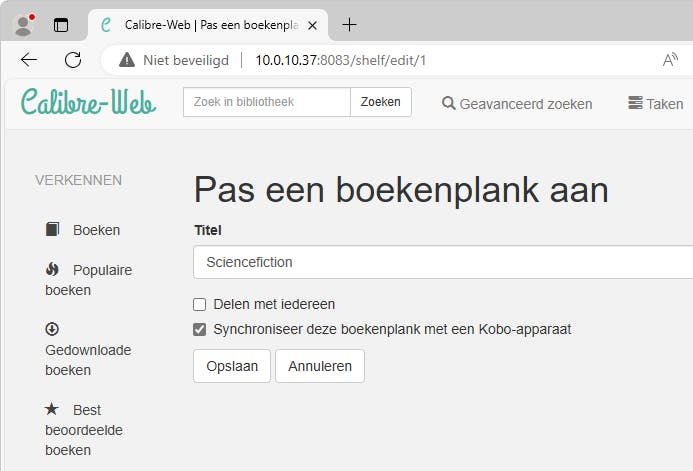 Naar voorkeur kun je ook één of enkele boekenplanken synchroniseren.
Naar voorkeur kun je ook één of enkele boekenplanken synchroniseren.
11 Kindle-e-reader
De Kindle van Amazon is een populair alternatief voor Kobo, dat wel werkt met een eigen ecosysteem. Heb je e-books in een afwijkend formaat, bijvoorbeeld drm-vrije epub-bestanden, dan kun je deze per e-mail naar een Kindle sturen. Dit gaat via de servers van Amazon, waar ze worden geconverteerd naar een geschikt formaat. Het e-mailadres waar je boeken naar kunt sturen kun je achterhalen door op je Kindle de instellingen te openen. Je ziet het @kindle.com-adres onder E-mail voor versturen naar Kindle. Je kunt hier direct vanuit Calibre e-books naar sturen.
Ga daarvoor in Calibre naar Voorkeuren. Kies onder Delen de optie Deel boeken via e-mail. Vul onder E-mail het e-mailadres van de Kindle in. Vul ook je e-mailadres als afzenderadres in onder Afzender e-mail. Je kunt eventueel een server instellen voor het versturen, maar het werkt meestal ook zonder.
Klik nu in Calibre met rechts op een e-book. Het menu Verbinden/delen geeft de optie voor het versturen per er-mail. Je e-book verschijnt hierna vanzelf op je Kindle. Mislukt de conversie, dan ontvang je een e-mailbericht van Amazon. Het is vrijwel altijd op te lossen met een trucje: converteer het e-book binnen Calibre naar het formaat .mobi. Converteer het daarna terug van .mobi naar .epub. Probeer vervolgens opnieuw het e-book naar je Kindle te sturen.
Je kunt per e-mail boeken delen met bijvoorbeeld een Kindle-e-reader.
Inspiratie voor extra leesvoer
Hebban is een leuke website om inspiratie voor nieuwe boeken op te doen. Je vindt er een enorme catalogus met Nederlandstalige boeken, voorzien van meer dan 5,6 miljoen beoordelingen en recensies. Er zijn ook veel lijstjes, zoals de tiplijst met boeken van de laatste dertig dagen, de Hebban Rank met de duizend populairste boeken van dit moment en een lijst met de duizend mooiste boeken aller tijden. Die laatste lijst wordt samengesteld op basis van de persoonlijke tiplijsten van duizenden leden. Je kunt op de website ook zelf een lijstje bijhouden met boeken die je interessant vindt. De meeste boeken zijn uiteraard ook als e-book verkrijgbaar. Een internationaal alternatief is Goodreads.


