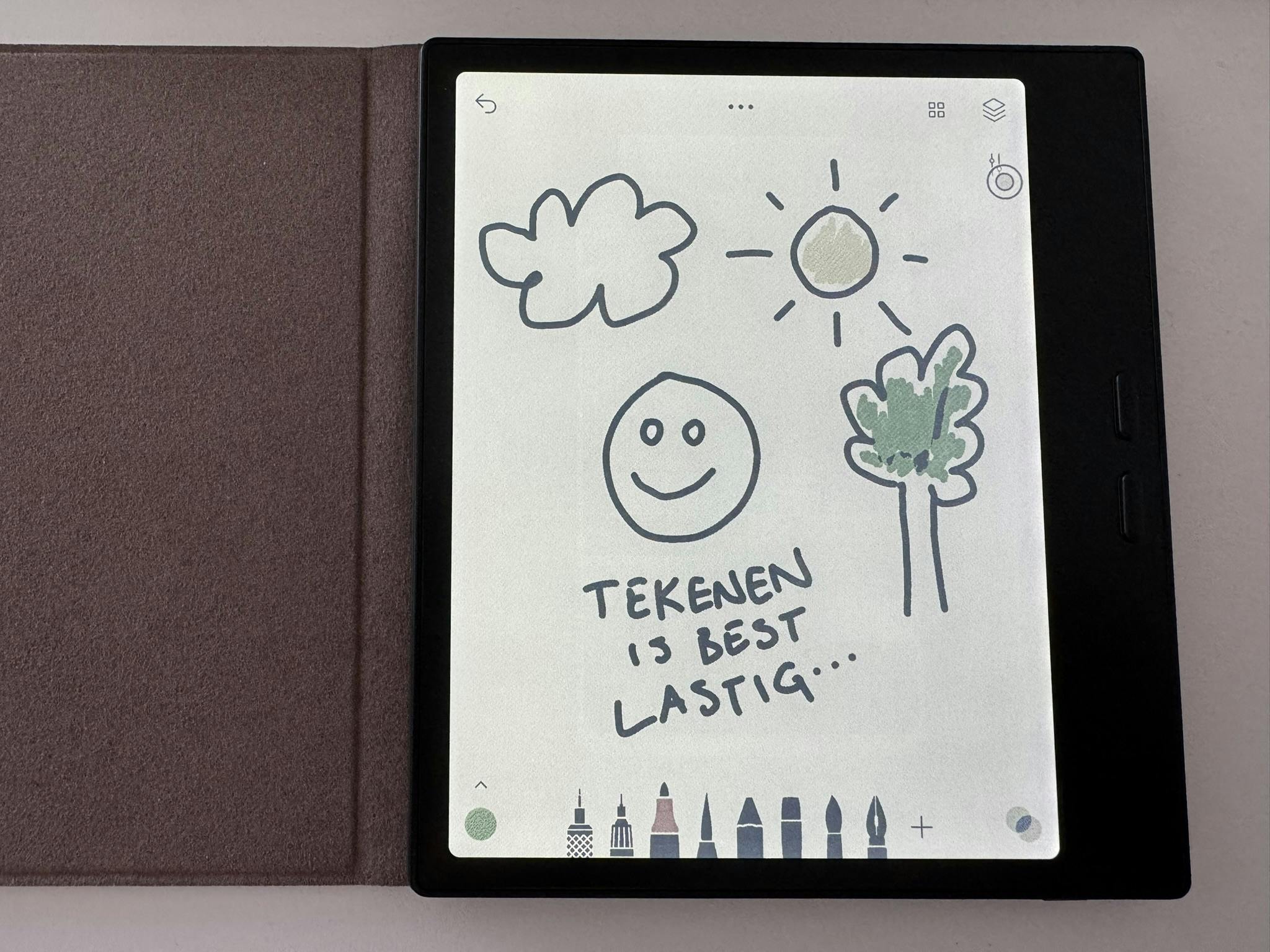8 online fototools om je foto's te bewerken
Je hebt helemaal geen dure software nodig om vaak voorkomende fotobewerkingen uit te voeren. Een foto bijsnijden, het contrast wat opkrikken, tekst of een kader toevoegen, de verzadiging wat verhogen of rode ogen verwijderen? Dit kan ook allemaal in de browser.
Tip 01: Ribbet
Misschien herinner je je de online fototool Picnik nog wel? Google trok begin 2013 de stekker uit deze dienst. Ribbet maakt gebruik van hetzelfde platform en heeft gelijkaardige functionaliteiten. Op de startpagina kun je kiezen voor Edit a Photo (foto bewerken) of Create a Collage (collage maken). Om één foto te bewerken, heb je geen account nodig. Als je meerdere foto's tegelijkertijd wilt laden, is dat wel noodzakelijk.
Zodra je foto geopend is, kun je via Basic Edits allerlei basisbewerkingen uitvoeren zoals bijsnijden, roteren, de belichting aanpassen, verscherpen of het formaat wijzigen. Met de knoppen bovenaan in de balk kun je onder andere speciale effecten en filters gebruiken, tekst toevoegen, stickers op je foto plakken, kaders gebruiken of portretten retoucheren. Let wel, voor bepaalde functies heb je een Premium-account nodig. Dat is nog altijd gratis, maar vereist wel een registratie. Ben je eenmaal geregistreerd, dan krijg je toegang tot professionelere tools zoals doordrukken en tegenhouden, niveaus en curven enzovoort. Klaar met bewerken? Dan kun je de foto in de oorspronkelijke resolutie downloaden in jpg- of png-formaat. Afdrukken of exporteren naar Picasa, Flickr of Facebook behoort eveneens tot de mogelijkheden. Gebruik je Google Chrome als browser? Dan kun je Ribbet ook als Chrome-extensie installeren.
©PXimport
Tip 01 Naast basisbewerkingen kun je zonder account ook gratis stickers, kaders en tekst aan je foto toevoegen.
Tip 02: Pixlr
Pixlr is beschikbaar in het Nederlands en de interface lijkt het meest op die van Photoshop. Nadat je een beeld geopend hebt, kun je je helemaal uitleven met de gereedschapsbalk aan de linkerzijde. Gummen, stempelen, het natte-vinger-effect, de patchtool ... Photoshop-gebruikers zullen de onmiddellijk herkennen.
Ook handig is dat je in Pixlr met lagen kunt werken en toegang hebt tot een geschiedenisvenster. Er zijn zelfs heel wat filters beschikbaar zoals Gaussiaans vervagen, Vignet, HDR nabootsen, Halftoon en Onscherp masker. Zodra je tevreden bent met het resultaat, kun je de plaat opslaan in jpg-, png- en tiff-formaat. Wil je de afbeelding gelaagd opslaan? Dat kan niet in psd- maar in het Pixlr-specifieke pxd-formaat. De foto rechtstreeks publiceren op populaire diensten zoals Facebook, Flickr of Picasa kan ook. Pixlr Editor is de ideale tool voor beginners en gevorderden. Heb je echt helemaal geen kaas gegeten van fotobewerking en wil je een interface die nog simpeler is? Dan moet je Pixlr Express eens proberen.
©PXimport
Tip 02 Wie ooit met Photoshop gewerkt heeft, zal snel vertrouwd zijn met de interface van Pixlr.
Tip 03: PS Express Editor
Ook Adobe heeft een online versie van zijn populaire fotobewerkingspakket. Surf naar deze website en klik op Start the Editor om Photoshop Express Editor te openen. Kies in het volgende venster een foto op je harde schjf en klik op Upload Photo. Let wel, Adobe laat enkel jpg- en jpeg-beelden toe van maximaal 16 megapixel. Onder Edit vind je een heel wat basisbewerkingen, aanpassingsmogelijkheden en effecten. Alles werkt erg intuïtief.
Erg handig is dat je bovenaan altijd verschillende previews te zien krijgt van het effect dat je wilt gebruiken. Met de schuifbalk onder die previews kun je eventueel handmatig wat finetunen. Gebruik de View Original-knop centraal onderaan om snel even terug te keren naar de oorspronkelijke foto. Wil de afbeelding opsmukken met tekst(ballonnen), stickers of kaders? Dan klik je in de linkerbovenhoek op Decorate. Vervolgens kun je je helemaal laten gaan. De stickers en kaders zijn mooi maar het aanbod is niet zo heel uitgebreid. Zodra je klaar bent, klik je rechts onderaan op Done en kun je de afbeelding in jpg-formaat op je harde schijf opslaan. Compatibiliteit met clouddiensten of sociale netwerken is er niet.
©PXimport
Tip 03 Photoshop Express Editor is één van de meest gebruiksvriendelijke online tools.
Kleine lettertjes
Niet iedereen is er om privacyredenen even happig op om privéfoto's te uploaden naar allerlei diensten. Om te weten wat een bepaalde tool allemaal met je foto's kan doen, ben je verplicht om de kleine lettertjes of de FAQ's en algemene voorwaarden te lezen. Enig nadeel is dat die juridische teksten ook nog eens vaak veranderen. De diensten die wij getest hebben, verklaren in ieder geval allemaal dat geüploade beelden niet openbaar gemaakt zullen worden.
©PXimport
Als je je zorgen maakt over de privacy van je beelden, kun je maar beter eerst de privacy policy doornemen.
Tip 04: Photobucket
Een andere goede tool om online foto's te bewerken is Photobucket. Ga naar deze website en gebruik de Click to Select-knop om een foto te uploaden. Met de pictogrammen bovenaan in de balk kun je de afbeelding verbeteren, overgieten met een speciaal effect en eventueel nog bijsnijden of roteren. Via Focus kun je eventueel een tilt-shift-effect gebruiken. Gebruik zeker ook de knop met de pijl uiterst rechts om de andere functies te kunnen bekijken. Speciaal voor portretfoto's zijn er knoppen om rode ogen te verwijderen en tanden witter te maken. Tekst toevoegen of zelfs tekenen op foto's kan bij Photobucket eveneens.
Als je je gratis registreert bij de dienst - en dat kan eventueel snel met behulp van je Facebook-account - krijg je ook een zogenoemde bucket om je foto's online op te slaan. Ben je klaar met bewerken? Dan kun je je foto rechtstreeks op sociale netwerken publiceren, e-mailen, embedden op je website of blog enzovoort. Gewoon opslaan op je harde schijf kan uiteraard ook. Het is zelfs mogelijk om afdrukken te bestellen. Enig minpuntje van Photobucket is dat het venster om je foto's te bewerken nogal klein is. Hierdoor is Photobucket minder geschikt voor erg gedetailleerde fotobewerking, tenzij je het niet storend vindt om telkens te moeten in- en uitzoomen.
©PXimport
Tip 04 Photobucket zit vol automatische bewerkingen maar wie zelf aan de slag wil, kan dat ook.
Tip 05: PicMonkey
Als je ons naar onze absolute favoriet vraagt, antwoorden we: PicMonkey. Deze tool is niet enkel erg gebruiksvriendelijk maar ook ontzettend veelzijdig. Zodra je naar www.picmonkey.com surft, kun je bovenaan kiezen voor Edit (bewerken), Touch Up (Portretten retoucheren), Design (kaart opmaken) of Collage. Foto's uploaden kan niet alleen via je harde schijf maar ook via Facebook, OneDrive, Dropbox en Flickr. Als je voor Edit kiest, krijg je een uitgebreid arsenaal aan tools om je foto te verbeteren. De automatische correcties leveren mooie resultaten, maar je kunt ook alles zelf aanpassen. Via de knoppen in de linkermarge kun je eveneens effecten, stickers, kaders en texturen oproepen. De knop helemaal onderaan geeft je zelfs toegang tot verschillende thema's om je foto in enkele kliks te pimpen.
Kies je voor Touch Up dan krijg je een waslijst functies om portretten te verbeteren. Van tanden witter maken en de kleurtint van de lippen aanpassen, tot oogschaduw toevoegen of blush aanbrengen. De meeste tools zijn gratis, voor sommige functies heb je echter een Royale-account (4,99 dollar per maand of 33 dollar per jaar) nodig. Ook op vlak van lay-out en collage is erg veel mogelijk. Wil je het resultaat opslaan? Dan krijg je ook een hele rits mogelijkheden op vlak van bestandstype en -grootte. Dit is er eentje om in je favorieten op te slaan!
©PXimport
Tip 05 PicMokey is onze favoriete online tool: gebruiksvriendelijk, hedendaags en veelzijdig.
Tip 06: BeFunky
Ook via www.befunky.com/create kun je zowel foto's bewerken als collages maken. De tool werkt samen met Facebook, Flickr, Photobucket en Picasa, maar je kunt ook aan de slag met een voorbeeldfoto of een afbeelding van je harde schijf. De interface is dan wel volledig in het Engels, alles spreekt voor zich. Via Essentials heb je alles basistools binnen handbereik. Hier kun je onder andere bijsnijden, roteren of de belichting aanpassen. Om een foto te verscherpen kies je Sharpen. Hier is de Smart-modus erg interessant. Wil je maar een deel van de foto verscherpen? Dan vink je Paint Mode aan en kun je schilderen over bepaalde delen in de afbeelding.
Een andere handigheid is dat je met één klik op Facebook Cover de ideale afmetingen voor een omslagfoto voorgeschoteld krijgt. Op zoek naar effecten? Dan klik je in de linkermarge op de knop met de toverstaf of potlood. Je krijgt een uitgebreid arsenaal filters voorgeschoteld.
Met de andere knoppen kun je respectievelijk kaders, tekst, stickers of speciale texturen toevoegen. Experimenteer naar hartenlust en gebruik de Apply-knop als je tevreden bent met het resultaat. Met de knop Collage Maker helemaal bovenaan, kun je allerlei foto's samenvoegen. Handig is dat die Facebook Cover ook hier bruikbaar is. Zo maak je in een handomdraai een omslagfoto van de leukste plaatjes op je harde schijf. Nog een laatste tip voor wie graag op een volledig scherm werkt: klik op het tandwieltje centraal bovenaan en kies Fullscreen. Handig om te weten: BeFunky is ook beschikbaar als iOS- en Android-app.
©PXimport
Tip 06 De slimme verscherpmodus van BeFunky levert prima resultaten.
Tip 07: Fotoflexer
De vormgeving van FotoFlexer ziet er niet echt van deze tijd uit, maar omdat de tool enkele opvallende features heeft, stellen we 'm toch graag voor. Surf naar www.fotoflexer.com en klik op Upload Photo om een afbeelding van je harde schijf te laden of koppel de dienst met Photobucket, Facebook, Picasa Web Albums of Flickr. Onder Basic krijg je een horde basisbewerkingen. Auto Fix geeft in de meeste gevallen al een goed resultaat. De effecten en andere opsmukmogelijkheden zijn niet echt om over naar huis te schrijven, maar handig is wel dat je in lagen kunt werken.
Ga naar Layers en open een extra beeld om twee foto's te laten samensmelten. Om bijvoorbeeld de transparantie aan te passen gebruik je Opacity. Via het tabblad Geek kun je nog een slimme schaar gebruiken om delen van je foto uit te snijden. Zin in iets geks? Via Decorate /Insert-A-Face zet je jouw smoel op die van een bodybuilder, Paris Hilton of een gorilla. Zodra je klaar bent, kun je de afbeelding opslaan in jpg- of png-formaat.
©PXimport
Tip 07 Altijd al willen weten hoe het voelt om een dagje Paris Hilton te zijn?
Tip 08: Fotor
Via www.fotor.com krijg je alle tools om een foto te bewerken, een leuke collage te maken of een kaartje in elkaar te knutselen. Naast een heleboel basisbewerkingen zit Fotor tjokvol originele filters en stickers. Wil je wat tekst toevoegen? Ook mooie lettertypes ontbreken niet. Via de knop met de smiley kun je je uitleven op portretfoto's. Wat minder rimpels, eyeliner aanbrengen, wittere tanden ... het is allemaal in een oogwenk gebeurd. Houd je muiscursor na het bewerken ook eens boven Edit in de linkerbovenhoek. De andere mogelijkheden verschijnen dan in beeld: Collage, HDR, Cover, Cards en Slideshow.
Er zijn wel meerdere tools waar je een collage mee kunt maken maar Fotor gaat toch net een stapje verder. Via Cover maak je afbeeldingen in de juiste formaten voor Facebook, YouTube, Twitter, Google+, LinkedIn en About.me. Cards is ideaal om een verjaardagskaart, uitnodiging of andere wenskaart te maken en om een leuke diavoorstelling te maken heb je Slideshow nodig. Let wel, voor deze laatste feature moet je een gratis account aanmaken. Tevreden van deze tool? Goed nieuws, Fotor is ook beschikbaar als iOS- en Android-app.
©PXimport
Tip 08 De mogelijkheden van Fotor zijn bijna eindeloos.
Liever op smartphone of tablet?
Wil je liever een app op je smartphone of tablet om foto's te bewerken? De aangeprezen tools BeFunky en Fotor zijn ook beschikbaar via de App Store of Google Play. Andere apps die echt het vermelden waard zjn: Google Photos (Android), iPhoto (iOS), Diptic (iOS), PicLab HD (iOS en Android), Camera+ (iOS), Afterlight (iOS en Android) en Snapseed (iOS en Android).