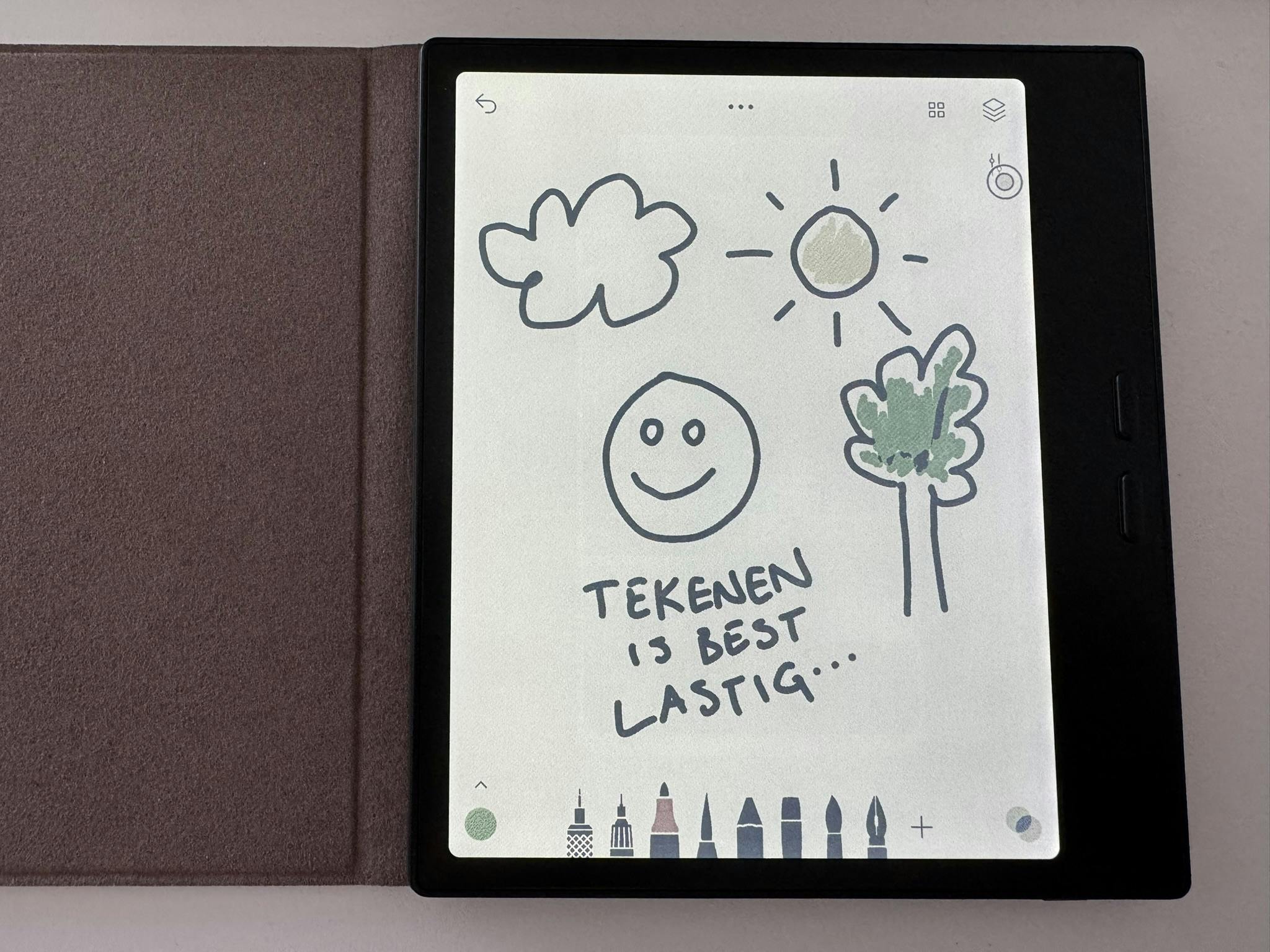Snapseed - Gemakkelijke foto's bewerken op de iPad
Er staan talloze apps in de App Store om plaatjes te bewerken. Wij probeerden er al een heleboel uit, maar grijpen bijna altijd terug naar Snapseed. Deze fotobewerker is namelijk niet enkel gebruiksvriendelijk maar ook ontzettend uitgebreid. Met deze workshop kun jij ook aan de slag.
Snapseed is niet zomaar een app. Er zit een bedrijfje met flink wat ervaring op vlak van fotobewerking achter: Nik Software. Dit bedrijf maakt onder andere plug-ins voor populaire programma's zoals Photoshop, Lightroom en Aperture. In 2011 bracht Nik Software zijn eigen fotobewerkingsapp uit en doopten het Snapseed. De app kreeg snel succes, werd vaak geüpdatet en verbeterd en dat viel ook Google op. De internetgigant heeft Nik Software in september 2012 gekocht.
Ontzettend uitgebreid
Het succes is ongetwijfeld te wijten aan de gigantische rits mogelijkheden. Je kunt je foto's namelijk niet enkel retoucheren en verbeteren, maar ook van een heleboel filters of kaders voorzien. Zodra je tevreden bent met het resultaat, kun je je plaat delen met vrienden via e-mail of sociale netwerken. We leggen je stap voor stap uit hoe je van een gewone foto een prachtplaat maakt.
Plaatje kiezen
Wanneer je Snapseed voor het eerst opent, krijg je een standaardfoto te zien waarmee je volop kunt experimenteren. Dat kan trouwens zowel met je iPad horizontaal als verticaal. Om een eigen plaatje te openen, tik je op de knop met het camera-icoontje in de linkerbovenhoek. Hier kun je je bron kiezen.
Tik op Camera als je nu een foto wilt maken om te bewerken, kies Photo Library om een foto uit de filmrol te kiezen of gebruik Paste Image als je een foto op je klembord hebt.
©PXimport
Via de knop met de camera en het plustekentje kun je de bron selecteren.
Automatische correcties
De gemakkelijkste manier om je foto te verbeteren? Via automatische correcties. Open een foto en kies vervolgens de knop boven Auto Correct. Snapseed neemt nu het contrast en de kleuren onder handen. Via de knop Compare in de linkeronderhoek kun je de originele foto opnieuw bekijken.
Veeg op de foto naar links of rechts om respectievelijk minder of meer contrast te geven. Veeg naar boven om te switchen naar Color Correction. Bevestig met Apply of keer terug met Back.
©PXimport
Je kunt de automatische correcties nog manueel aanpassen.
Manueel
Via de knop Tune Image op het startscherm kun je de foto handmatig bewerken. Door naar boven of beneden te vegen in de foto, krijg je vijf keuzemenu's: Brightness, Ambiance, Contrast, Saturation en White Balance. Zodra je gekozen hebt welke parameter je onder handen wilt nemen, moet je enkel nog naar links of rechts vegen. Onderaan in het midden van het scherm zie je een schuifbalk van -100 tot +100.
©PXimport
Neem je het heft liever zelf in handen? Dan kies je voor Tune Image.
Recht, rechter, rechtst!
Bij landschapsfoto's is het belangrijk dat je horizon recht staat. Gelukkig is dat met Snapseed eenvoudig te realiseren. Kies in het hoofdmenu voor Straighten & Rotate. Je krijgt nu een raster op je foto te zien dat je helpt om rechte lijnen te herkennen.
Tik in de foto tot je het gewenste resultaat bereikt hebt. Moet je foto 90 graden draaien? Dan gebruik je de knoppen Rotate Left en Rotate Right centraal onderaan in beeld.
©PXimport
Dankzij het raster is het een fluitje van een cent om je foto's recht te trekken.
Cut the crap
Is de uitsnede van je foto niet zoals je het wilt? Een overbodige toerist op de rand van je foto? Dan snijd je je plaatje toch gewoon wat bij. Kies in het hoofdmenu voor Crop en versleep een zijde of hoek om het kader aan te passen.
Via de knop Ratio onderaan in beeld krijg je een hele reeks standaardformaten zoals 1:1, 3:2 en 16:9. Klik op de Apply-knop om verder te gaan.
©PXimport
Bijsnijden? Fluitje van een cent.
Verscherpen
Ontbreekt er toch nog iets aan je foto? Probeer 'm dan eens wat te verscherpen. Dat maakt je beeld meestal een stuk krachtiger. Met de tool Details kun je je foto in zijn geheel wat verscherpen. Veeg gewoon naar rechts om de hoeveelheid scherpte op te hogen.
Gebruik de Loupe om even te vergroten en te bekijken wat er precies met je foto gebeurt. Veeg in je foto naar onderen om Structure op te roepen en je foto iets meer textuur te geven.
©PXimport
Ietwat verscherpen kan geen kwaad, maar probeer niet te overdrijven.
Selectief bewerken
In de vorige stappen leerden we je voornamelijk om een bewerking toe te passen op de volledige foto. Wil je echter maar een deel van de foto iets meer contrast geven? Dan heb je Selective Adjust nodig. Dankzij deze tool kun je bepaalde delen van je foto selecteren om vervolgens de helderheid, het contrast en de verzadiging aan te passen.
Tik op de Add-knop en geef aan welk deel van de foto je wilt selecteren. Zoom en pinch om de selectie kleiner of groter te maken en kies daarna Brightness, Contrast of Saturation door naar beneden te vegen in de foto.
©PXimport
Dankzij Selective Adjust kun je slechts een bepaald deel van je foto bewerken.
Zwart-wit
Wil je je foto omzetten naar zwart-wit? Ook dat kan met Snapseed. Kies Black & White en tik op Presets om één van de voorinstellingen te gebruiken. Heb jij alles liever zelf in de hand? Tik dan in de foto en veeg omlaag om Brightness, Contrast of Grain te kiezen.
Veeg vervolgens naar links of rechts om respectievelijk minder of meer helderheid, contrast of ruis aan je foto te geven.
©PXimport
Voeg ruis (Grain) toe om je foto ouder te doen lijken.
Vintage filters
Apps zoals Instagram en Hipstamatic hebben ervoor gezorgd dat foto's met een vintage jasje helemaal ingeburgerd zijn. Uiteraard springt ook Snapseed op die kar, dus brengt de app een heleboel vintage effectjes. Kies Vintage Films en tik op de Style-knop om een voorinstelling te gebruiken.
Vervolgens kun je het effect nog wat afstellen en onder andere de Brightness, Saturation, Texture Strength, Center Size en Style Strength aanpassen. Via de Texture-knop krijg je nog wat krassen toevoegen.
©PXimport
Ook Snapseed springt op de vintage-kar.
Focus verleggen
Is de scherpstelling niet zoals je het graag zou hebben? Dankzij de tools Center Focus en Tilt-Shift bepaal jij waar het scherpe gebied moet liggen. Via Center Focus kun je onder andere je foto wazig maken of vignettering toevoegen. Via Tilt-Shift kun je een lineair of centraal focuspunt instellen. Kies eerst welke focus je verkiest via Style. Vervolgens kun je nog de Transition en Blur Strength eenvoudig onder handen nemen.
©PXimport
Dankzij Tilt-Shift geef je je foto's een miniatuurlook.
Ingekaderd
Helemaal klaar met het bewerken van je foto? Dan rest alleen nog de finishing touch: een kader rond je werk. Kies in het hoofdmenu voor Frames en tik daarna helemaal onderaan op Frame.
Je krijgt 23 verschillende kadersoorten ter beschikking. Nadat je je keuze gemaakt hebt, tik je op Options. Via Format kun je eventueel nog switchen naar een vierkant formaat.
©PXimport
Elke mooie foto verdient een stijlvol kader.
Opslaan en delen
In het hoofdscherm krijg je vier knoppen onder je foto te zien. Met Compare kun je de bewerkte foto vergelijken met het originele beeld. Revert brengt je terug naar af en via Save kun je de afbeelding opslaan. Eén tik volstaat om de foto op te slaan in je filmrol. Indien je dit vergeet en een andere foto wilt openen, krijg je een melding van Snapseed dat je foto nog niet opgeslagen is.
Wil je de plaat delen met vrienden? Dan kies je Share. Delen kan via sociale netwerken of e-mail.
©PXimport
Snapseed kan onder andere overweg met Google+, Twitter en Facebook.