Maak zelf een netwerkschijf met FreeNAS
Een NAS is een centrale bestandsopslag voor al je computers in je (draadloze of bekabelde) thuisnetwerk. Je kunt een kant-en-klare NAS aanschaffen, maar in dit artikel bouwen we er zelf eentje. Hiervoor gaan we aan de slag met het besturingssysteem FreeNAS, een afgedankte computer en één usb-stick.
Voorbereiding
Tip 01: FreeNAS
NAS staat voor 'Network Attached Storage'. Oftewel een direct aan het netwerk gekoppelde externe harde schijf. Een NAS geeft de computer in je thuisnetwerk een centrale opslagruimte. Vaak is het ook mogelijk om de bestanden op de NAS via internet te benaderen. Een NAS is kant-en-klaar verkrijgbaar in de winkel, maar we gaan er zelf een bouwen met FreeNAS.
FreeNAS is een computerbesturingssysteem gebaseerd op FreeBSD: een soort Linux, maar dan anders. Laat je niet afschrikken door deze termen. Hoewel de installatie van FreeNAS lastig is voor beginners, loodsen we je hier zo goed mogelijk doorheen. Vervolgens is FreeNAS volledig te bedienen en onderhouden via een webbrowser.
©PXimport
Tip 01 Een 'echte' NAS is weliswaar mooi en compact, maar functioneel gezien voldoet met FreeNAS je oude pc net zo goed.
Tip 02: Oude computer
In dit artikel geven we onze oude computer een nieuw leven als NAS. Ons testsysteem draaide ooit Windows Vista, heeft een AMD Athlon 64 X2-processor, 1 GB werkgeheugen en een harde schijf van 1 TB. FreeNAS werkt overigens beter met meer werkgeheugen! FreeNAS werkt op een 32bit-processor, maar de 64bit-versie wordt beter ondersteund en heeft meer mogelijkheden via plug-ins. Het tooltje SecurAble toont of je oude computer in staat is om de 64bit-versie te draaien.
In principe heb je voldoende aan een kale computerkast, maar een monitor en toetsenbord zijn wel handig tijdens de eerst installatie. FreeNAS wordt niet geïnstalleerd op de harde schijf in de computer, maar draait vanaf een usb-stick. Een stick van 2 GB is voldoende. De voorbereidingen treffen we op onze huidige computer met Windows 7. Hierop wordt de FreeNAS usb-stick geprepareerd. Het FreeNAS-systeem wordt bedraad aangesloten op het thuisnetwerk en kan straks zowel draadloos als bedraad worden benaderd.
©PXimport
Tip 02 Recycle je oude hardware: maak een NAS van je vorige pc.
Recyclen
Groen denken en doen is populair. In dit artikel recyclen we onze oude computer en geven het apparaat een nieuwe bestemming als NAS. Klinkt groen? We besparen in ieder geval de aanschaf van een nieuw product en dus ook veel energie: van productie tot vervoer van de andere kant van de wereld naar je huiskamer. Het recyclen van oude computers heeft één nadeel: oude hardware is vaak minder energiezuinig. Wel kun je energiebesparende maatregels nemen, zoals de slaapstand van de opslagschijf gebruiken.
Omdat laptops minder energie verbruiken, is een oude laptop met FreeNAS meestal energiezuiniger dan een oude desktop-pc. Dus als je nog een laptop hebt liggen, kun je hiermee aan de slag! Schakel wel het beeldscherm uit met de speciale Fn-sneltoets (verschilt per merk/type laptop).
Tip 03: FreeNAS downloaden
Haal FreeNAS binnen via de blauwe knop Download. Op de vraag of je je wil abonneren op de nieuwsbrief, kun je kiezen om je e-mailadres op te geven of te klikken op de knop No thank you, let me download FreeNAS please. Standaard biedt de website een opstartbare-cd (iso) aan, maar we hebben de download voor de usb-stick nodig. Het is belangrijk om naar beneden te scrollen en te klikken op het plaatje met de usb-stick, pas dan wordt de versie voor usb klaargezet! Er is een 32- en 64bit-versie van FreeNAS.
Op het moment van schrijven was FreeNAS 9.1.1 de meest recente versie. De 64bit-variant hiervan heet FreeNAS-9.1.1-RELEASE-x64.img.xz. De 32bit-versie heet FreeNAS-9.1.1-RELEASE-x86.img.xz. De 64bit-versie heeft de voorkeur, maar dient wel te worden ondersteund door je processor. We gebruiken in de stappen in dit artikel de 64bit-versie. Maak op je bureaublad de map FreeNAS voorbereiding aan en bewaar hierin het gedownloade xz-bestand.
©PXimport
Tip 03 Download FreeNAS voor usb en bewaar het xz-bestand in een eigen map op je bureaublad.
Tip 04: Image uitpakken
Het bestand dat we nodig hebben om de usb-stick met FreeNAS te maken, is verpakt in het xz-archiefbestand. Je hebt het programma 7-Zip nodig om het xz-bestand uit te pakken. Download en installeer 7-Zip. Blader met Windows Verkenner naar de map FreeNAS voorbereiding op je bureaublad. Klik met de rechtermuisknop op het bestand FreeNAS-9.1.1-RELEASE-x64.img.xz en kies 7-Zip / Extract here.
Het image-bestand van FreeNAS heeft de extensie .img en wordt uitgepakt in de map. Ons image-bestand heet FreeNAS-9.1.1-RELEASE-x64.img. 7-Zip is vanaf nu niet meer nodig. Je mag het programma verwijderen. Ook het xz-bestand mag de prullenbak in.
©PXimport
Tip 04 Pak het xz-archiefbestand uit met 7-Zip.
FreeNAS zonder extra computer
Omdat FreeNAS niet geïnstalleerd wordt op een harde schijf en werkt vanaf een usb-stick, lijkt het misschien dat je hiermee direct op je eigen computer kunt experimenteren: dit klopt niet! FreeNAS maakt de harde schijf leeg (tip 11) en dat is met je eigen computer niet wenselijk! Heb je geen tweede computer tot je beschikking? Dan kun je alsnog experimenteren met FreeNAS op je eigen computer, maar dan wel in een virtuele omgeving. Dit kan bijvoorbeeld met VirtualBox.
Tip 05: Installeren op usb
Sluit een lege usb-stick van minimaal 2 GB aan op je computer. Controleer de schijfletter via Start / Computer. Op onze testcomputer heeft de usb-stick de schijfletter G. Om het image-bestand FreeNAS-9.1.1-RELEASE-x64.img op de usb-stick te krijgen, heb je het programma Win32 Disk Imager nodig.
Download dit programma, pak de download uit en start het programma. Blader bij Image file naar de map FreeNAS voorbereiding en wijs het bestand FreeNAS-9.1.1-RELEASE-x64.img aan. Kies bij Device de schijfletter van je usb-stick en klik op Write om de usb-stick aan te maken. Vanaf nu heb je Win32 Disk Imager en het image-bestand FreeNAS-9.1.1-RELEASE-x64.img niet meer nodig.
©PXimport
Tip 05 Maak de FreeNAS usb-stick aan met Win32 Disk Imager.
Aan de slag met FreeNAS
Tip 06: FreeNAS opstarten
Nu alle voorbereidingen zijn getroffen, heb je de usb-stick met FreeNAS in handen. Steek deze in je oude computer. Zorg er voor dat de oude computer bedraad verbonden is met je thuisnetwerk en start het systeem op. Als het goed is wordt de usb-stick als opstartmedium gebruikt. Als je systeem niet opstart vanaf de usb-stick, dien je je BIOS-instellingen na te kijken. Je opent je BIOS door vlak na het inschakelen van je computer op een speciale toets te drukken, bijvoorbeeld F1, Del of F2. De toets verschilt per merk/type computer.
Ook de BIOS-instelling die over het opstartbeheer heeft geen eenduidige naam. Zoek naar boot device, priority, usb-boot of iets dat hierop lijkt. Kies de usb-stick als eerste opstartmedium, bewaar je BIOS-instellingen en start het systeem opnieuw vanaf de usb-stick.
©PXimport
Tip 06 Controleer je BIOS-instellingen als FreeNAS niet opstart vanaf de usb-stick.
Tip 07: FreeNAS IP-adres
De eerste start van FreeNAS kan enkele minuten in beslag nemen. FreeNAS wordt automatisch geïnstalleerd tijdens het starten op de usb-stick. Zodra de FreeNAS opstartprocedure is afgerond, krijg je een ouderwets menu te zien. Het goede nieuws is: hier hoef je niets mee!
FreeNAS is geheel in te stellen via de webbrowser op een andere computer. Hiervoor heb je het IP-adres nodig van je FreeNAS. Het adres vind je onderaan het menu. De FreeNAS in ons voorbeeld heeft het adres http://10.0.0.41, dat van jou kan anders zijn.
©PXimport
Tip 07 Noteer het ip-adres van je FreeNAS-computer.
FreeNAS-beheermodule
Tip 08: Open beheermodule
Vanaf deze tip kun je alles wat met FreeNAS te maken heeft, beheren vanaf een computer in je thuisnetwerk. Een webbrowser is voldoende. Open bijvoorbeeld Internet Explorer en surf naar http://freenas. De beheermodule is ook bereikbaar via het IP-adres dat je eerder hebt gevonden (http://10.0.0.41 in ons voorbeeld).
De FreeNAS-beheermodule is zeer uitgebreid, maar toch overzichtelijk. Boven in beeld vind je toegang tot belangrijke onderdelen van FreeNAS, zoals System, Network, Storage en Sharing. Het volledige overzicht vind je in de linkerkolom. Alle verdere tips in dit artikel maken, tenzij nadrukkelijk anders vermeld, gebruik van het linkermenu.
©PXimport
Tip 08 De beheermodule van FreeNAS is ondanks de vele mogelijkheden toch overzichtelijk.
Tip 09: Admin-wachtwoord
De standaardgebruiker van de beheermodule heet admin en er is nog geen wachtwoord ingesteld. Klik op Account / Admin account / Change password. Kies een goed wachtwoord en voer dit twee keer in. Bewaar de instellingen met de knop Change admin password.
Sluit je webbrowser af en start hem weer op. Meld je nu aan bij de beheermodule. Vanaf nu vraagt de beheermodule om je gebruikersnaam (username) en wachtwoord (password). Met het afronden van deze tip zijn de basis veiligheidsinstellingen voltooid.
©PXimport
Tip 09 Stel een wachtwoord in voor de beheerder van je FreeNAS (admin).
Tip 10: Nederlandse taal
Vrijwel alle netwerkapparatuur heeft een Engelstalige beheeromgeving. Dit geldt ook voor je FreeNAS, maar er is ook een optie voor Nederlands aanwezig. Hiermee wordt het grootste gedeelte van de beheermodule Nederlandstalig. Ga naar System / Settings / General en kies in het dropdown-menu Language voor de optie Dutch. Pas eventueel ook de tijdzone aan (bij Timezone) naar Europe/Amsterdam. Bevestig met Save.
De volgende keer dat je de beheermodule opent, is de Nederlandse taal actief. Je kunt altijd terugschakelen naar de Engelse taal. Ga hiervoor naar Systeem / Instellingen / Algemeen en verander het dropdown-menu bij Taal naar English. Bij de rest van de tips in dit artikel gaan we uit van de Nederlandse taal.
©PXimport
Tip 10 Verander de taalinstelling naar Dutch voor een Nederlandstalige FreeNAS beheeromgeving.
Engelstalig versus Nederlandstalig
Veel mensen verkiezen de vertaalde FreeNAS-beheeromgeving boven de Engelse versie. Dit heeft één nadeel: bijna alle instructievideo's van FreeNAS zijn Engelstalig en werken met de Engelstalige beheermodule.
Als je de smaak te pakken krijgt, FreeNAS goed begrijpt en wil experimenteren met meer functies of plug-ins is het aan te raden om tijdelijk terug te schakelen naar de Engelse taal (tip 10). Dit maakt (vooral voor gevorderde gebruikers) de instructievideo's op YouTube, de FreeNAS-website en ondersteuning via fora net iets eenvoudiger.
Tip 11: Harde schijf inrichten
Voordat we de opslagruimte van onze harde schijf in gebruik kunnen nemen via het netwerk, is er een aantal stappen om te doorlopen. De eerste stap is de harde schijf opnieuw indelen met FreeNAS (een soort partitioneren en formatteren).
De harde schijf van je FreeNAS-systeem hoeft vooraf niet leeg te zijn, maar wordt wel leeg gemaakt tijdens deze stap! Klik in het linkermenu op Opslag / Volumes. Klik op ZFS Volume manager en geef de schijf bij Volume name een naam, bijvoorbeeld MijnSchijf. Klik op het plusteken bij Available disks en bevestig met Add volume. De opslagruimte wordt aangemaakt en wordt getoond in het overzicht Opslag / Volumes / View volumes.
In dit artikel gebruiken we de basis van FreeNAS met één harde schijf, maar FreeNAS biedt zeer goede RAID-ondersteuning.
©PXimport
Tip 11 Open ZFS Volume manager en maak de FreeNAS-opslagruime klaar voor gebruik.
Tip 12: Rechten instellen
We gaan de rechten instellen van het zojuist aangemaakte volume. Ga naar Opslag / Volumes en klik op het plusteken voor /mnt/MijnSchijf. Kies Wijzig permissies, vink bij Modus alle opties aan en bevestig met Wijzig. Deze stap zal door beveiligingsexperts niet worden gewaardeerd, maar is noodzakelijk om FreeNAS enigszins gebruiksvriendelijk aan de praat te krijgen. Als alles straks werkt, kun je dieper in de beveiliging van FreeNAS duiken.
©PXimport
Tip 12 Pas de lees- en schrijfrechten aan om FreeNAS snel aan de praat te krijgen.
Downloaden en streamen
In dit artikel beperken we ons tot de basis van FreeNAS: de installatie, wegwijs in de beheeromgeving, het creëren van de gedeelde netwerkruimte. Met plug-ins kun je je FreeNAS uitbreiden met handige functies, zoals een BitTorrent-client (Transmission), usenet-client (SABnzbd) en streaming mediaserver (Plex Media Server). Tel hierbij de 'downloadautomaten' op, zoals CouchPotato en SickBeard, en het plaatje is compleet: je hebt een zelfstandige downloadcomputer die je media streaming kan aanbieden aan je computers, tv's en smartphone/tablet.
Klinkt interessant? Is het ook, maar er is een keerzijde! De meeste plug-ins werken alleen onder de 64bit-versie van FreeNAS en het configureren/instellen is niet voor beginners. Gevorderde gebruikers kunnen met enige aandacht alles aan de praat krijgen. Kijk vooral op YouTube en www.freenas.org naar de instructievideo's om de plug-ins te activeren en in te stellen. Zonder de plug-ins heb je aan FreeNAS een uitstekende NAS, maar de plug-ins maken het nog leuker!
Tip 13: Windows-shares
De schijf die we bij de vorige tip hebben aangemaakt dient gedeeld te worden voor je Windows-netwerk. Klik in de linkerkolom op Delen / Windows CIFS Shares / Windows CIFS Share Toevoegen. Geef de gedeelde map een naam, bijvoorbeeld Opslag. Blader bij Pad met de knop Browse naar je opslagruime: mnt » MijnSchijf. Plaats een vinkje bij Gast toegang toestaan en bevestig met OK.
De eerste keer dat je op deze manier een map deelt, vraagt FreeNAS of je de service voor CIFS wil activeren. Bevestig deze vraag met Ja. De map is nu gedeeld en vind je terug bij Delen / Windows CIFS Shares / Bekijk Windows CIFS Shares. Ook voor deze stap geldt: de beveiliging is niet optimaal (iedereen op je netwerk kan bij de gedeelde map!), maar hiermee krijg je FreeNAS wel aan de praat.
©PXimport
Tip 13 Deel de map die je via het thuisnetwerk wil benaderen.
Energiebeheer
Om het energieverbruik van je FreeNAS-schijven terug te dringen, kun je deze automatisch laten uitschakelen. Open de beheermodule http://freenas
en klik boven in beeld op de knop Opslag / Bekijk schijven. Dubbelklik op je harde schijf, bijvoorbeeld ada0. Verander HDD Standby van Altijd aan naar 30 minuten. Hiermee wordt de energiespaarstand na een half uur actief. Kies bij Geavanceerd energiebeheer je energievoorkeur, bijvoorbeeld Level 1 spindown. Dit staat voor maximale besparing, maar het 'wakker worden' uit de spaarstand kan enkele seconden duren.
FreeNAS in je netwerk
Tip 14: Toegang schijfruimte
Nu de basisinstellingen van FreeNAS geregeld zijn, kun je de schijfruimte van je FreeNAS benaderen en gebruiken vanaf elke Windows-computer in je netwerk. Dit kan direct vanuit Windows Verkenner. Klik onderin beeld op Netwerk en wacht tot FreeNAS verschijnt. Dubbelklik op FreeNAS om de gedeelde mappen te bekijken. Als je dit artikel letterlijk hebt opgevolgd, vind je de gedeelde map Opslag. J
e kunt de map openen en gebruiken als elke map op je computer. Als het niet lukt om de opslagruimte te benaderen, probeer het dan met de opdracht \\freenas of \\10.0.0.41 in de adresbalk van Windows Verkenner. Je kunt de opdracht ook intypen in het venster uitvoeren. Dit venster open je met de toetscombinatie Windows-toets-R.
©PXimport
Tip 14 Klik op Netwerk in Windows Verkenner en zoek je FreeNAS.
Afsluiten
Het is aan te raden om je FreeNAS altijd netjes uit te schakelen zoals je ook met je eigen computer doet. Dit kan op afstand via de optie Uitschakelen in de FreeNAS-beheeromgeving (http://freenas). Ook kun je FreeNAS uitschakelen via de FreeNAS-computer. Mocht de aan/uit-knop niet werken, dan kan dit ook via het toetsenbord. Voer het getal 11 in en druk op Enter. Er volgt een pieptoon waarna je FreeNAS uitschakelt. Dit kan enkele minuten duren.
Tip 15: Schijfletter koppelen
De bij de vorige twee tips beschreven manieren om je FreeNAS-schijfruimte te gebruiken werkt goed, maar het kan eenvoudiger. Je kunt de ruimte ook benaderbaar maken via een schijfletter. Eenmaal ingesteld werkt dit nagenoeg hetzelfde als een usb-stick. De schijfletter is altijd beschikbaar, mits je bent verbonden via je thuisnetwerk. Open je FreeNAS zoals beschreven bij de vorige tip. Klik met de rechtermuisknop op de gedeelde map Opslag en kies Netwerkverbinding maken. Kies een schijfletter, bijvoorbeeld Y: en plaats een vinkje bij Opnieuw verbinding maken bij aanmelden. Bevestig met Voltooien.
Vanaf nu is de map Opslag op je FreeNAS bereikbaar in de Windows Verkenner met de schijfletter Y:. Herhaal deze tip op alle computers in je thuisnetwerk.
©PXimport
Tip 15 Koppel een schijfletter aan de opslagruimte op je FreeNAS.
Opnieuw beginnen
Het kost enige aandacht en inspanning om je FreeNAS goed aan de praat te krijgen. In principe kun je alles op afstand doen via de beheermodule in je webbrowser. Toch is het goed om te weten dat je ook op het FreeNAS-systeem aanpassingen kunt doen. Als het goed is, zie je hier op het scherm een menu met allerlei opties. Druk op de Enter-toets om het menu opnieuw op te roepen.
Het menu toont ook altijd het IP-adres van je FreeNAS, handig als het even niet lukt om de beheermodule te openen via http://freenas. Met optie 10 (Reboot) herstart je je FreeNAS en optie 11 (Shutdown) schakelt het systeem uit. Ben je je wachtwoord vergeten van de webbeheermodule? Optie 7 (Reset credentials) verwijdert het wachtwoord zodat je het opnieuw kunt instellen. Wil je helemaal opnieuw beginnen met je FreeNAS? Activeer optie 8 (Factory defaults) om alles terug te zetten naar de fabrieksinstellingen.
Extra beveiliging
Met het afronden van tip 15 werkt de basis van FreeNAS en kun je de schijfruimte in gebruik nemen via alle computers in je thuisnetwerk. Met het oog op extra beveiliging (en als je FreeNAS via internet wil benaderen), dien je met gebruikersrechten te gaan werken en de gasttoegang uit te schakelen.
Ga naar Accounts / Gebruikers / Gebruik toevoegen. Maak een nieuwe gebruiker aan en geef deze toegang via Thuismap tot mnt/MijnSchijf. Ga naar Delen / Windows CIFS Shares / Bekijk Windows CIFS Shares en dubbelklik op de gedeelde map Opslag. Verwijder het vinkje bij Gast Toegang toestaan. Vanaf nu dien je bij het benaderen via het netwerk van de gedeelde map Opslag de gebruikersnaam en wachtwoord op te geven.
©PXimport
FreeNAS beter beveiligen? Maak een gebruiker aan en verwijder de gasttoegang.
Verbinding vanaf internet
FreeNAS heeft meerdere opties om de opslagruimte en dus je bestanden van buitenaf te benaderen. Dit kan bijvoorbeeld via een (al dan niet beveiligde) ftp-server. Deze functie is standaard aanwezig in FreeNAS en vind je bij via de bovenste knop Diensten in de FreeNAS-beheermodule. Technische kennis is vereist en je moet in je modem een poort doorschakelen naar je FreeNAS. Schakel de ftp-server nooit in als je de beveiliging niet helemaal op orde hebt!
Een andere manier om bij je bestanden te komen vanaf internet, is met de ownCloud-plug-in. De installatie hiervan is voor gevorderde gebruikers! De ownCloud-plug-in werkt (voorlopig) alleen onder de 64bit-versie van FreeNAS, maar dat geldt voor de meeste interessante plug-ins. Je vindt de lijst met beschikbare plug-ins via de knop Plugins (bovenin de FreeNAS-beheermodule).
©PXimport
De ftp-server activeren is niet aan te raden, mits je de beveiliging goed begrijpt en op orde hebt.



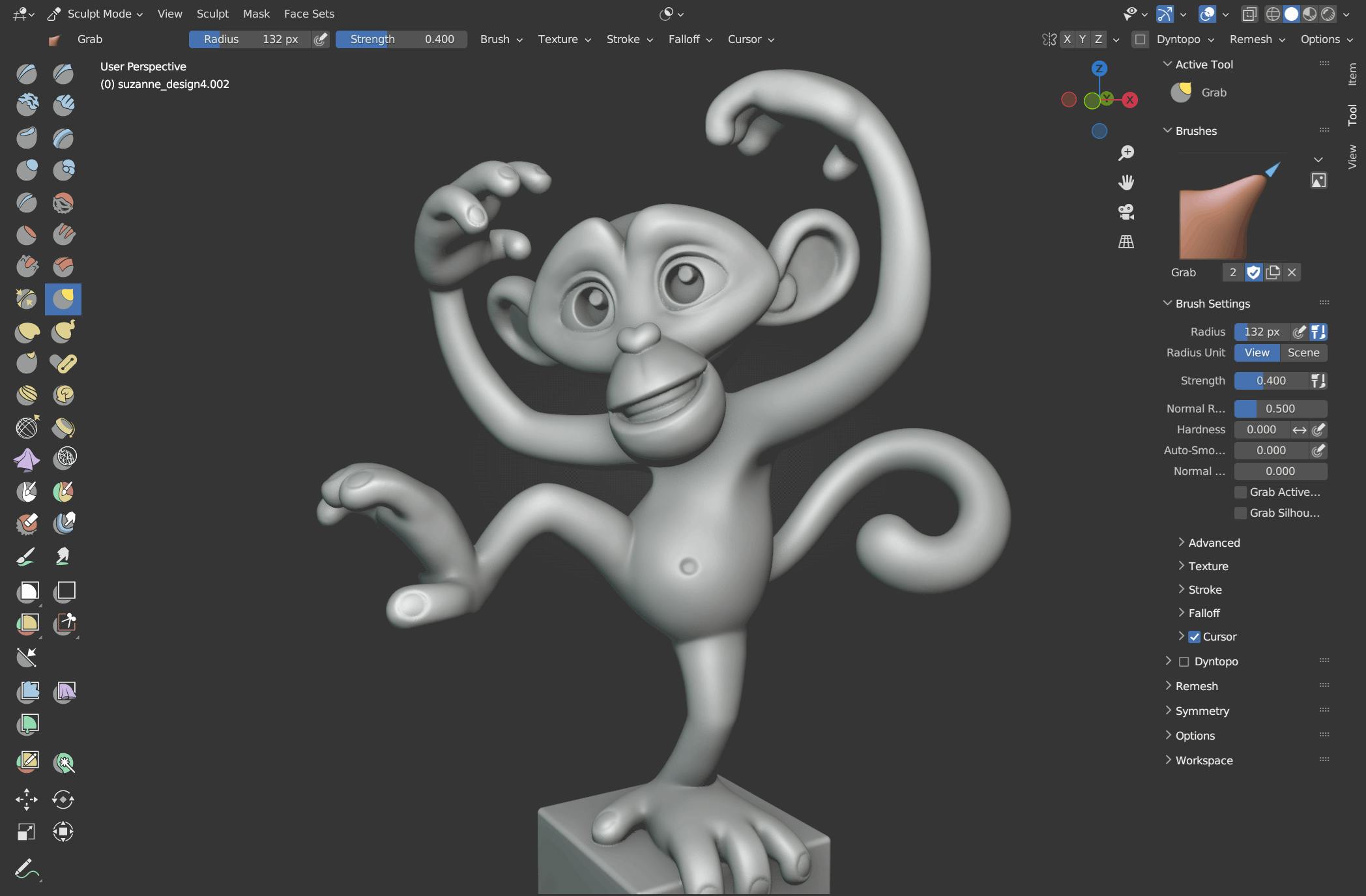 De Sculpt-modus in Blender (beeld: Blender.org).
De Sculpt-modus in Blender (beeld: Blender.org). 3D-printers uit de Ender-reeks van Creality vind je online al voor minder dan 300 euro.
3D-printers uit de Ender-reeks van Creality vind je online al voor minder dan 300 euro.