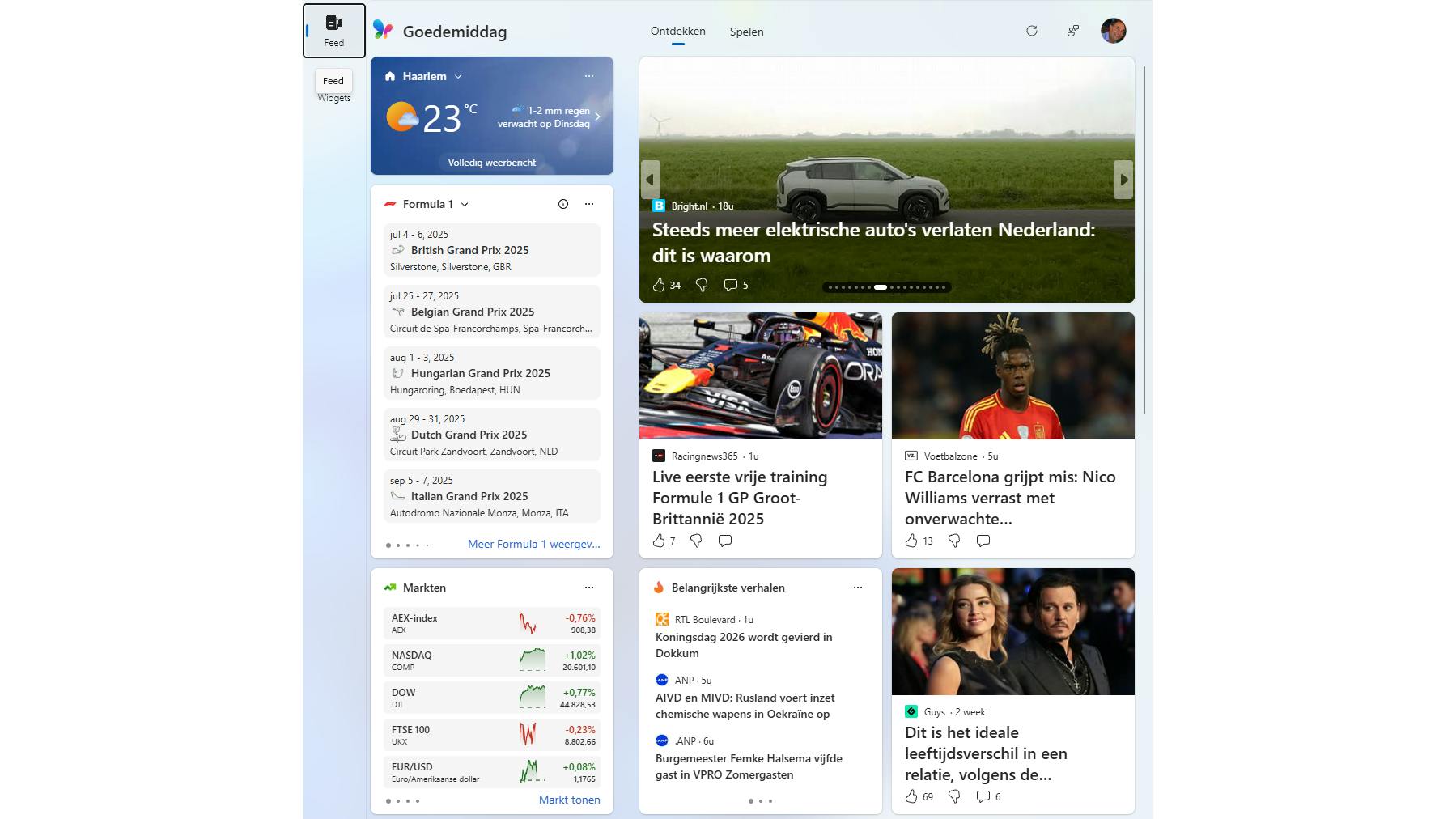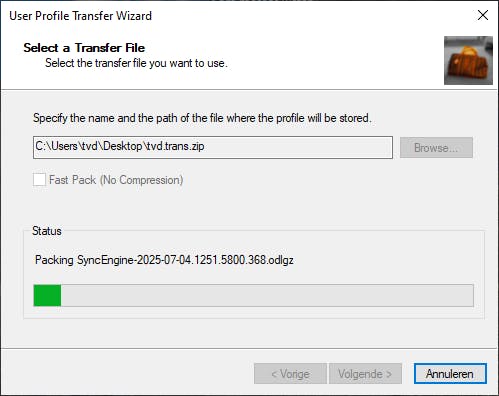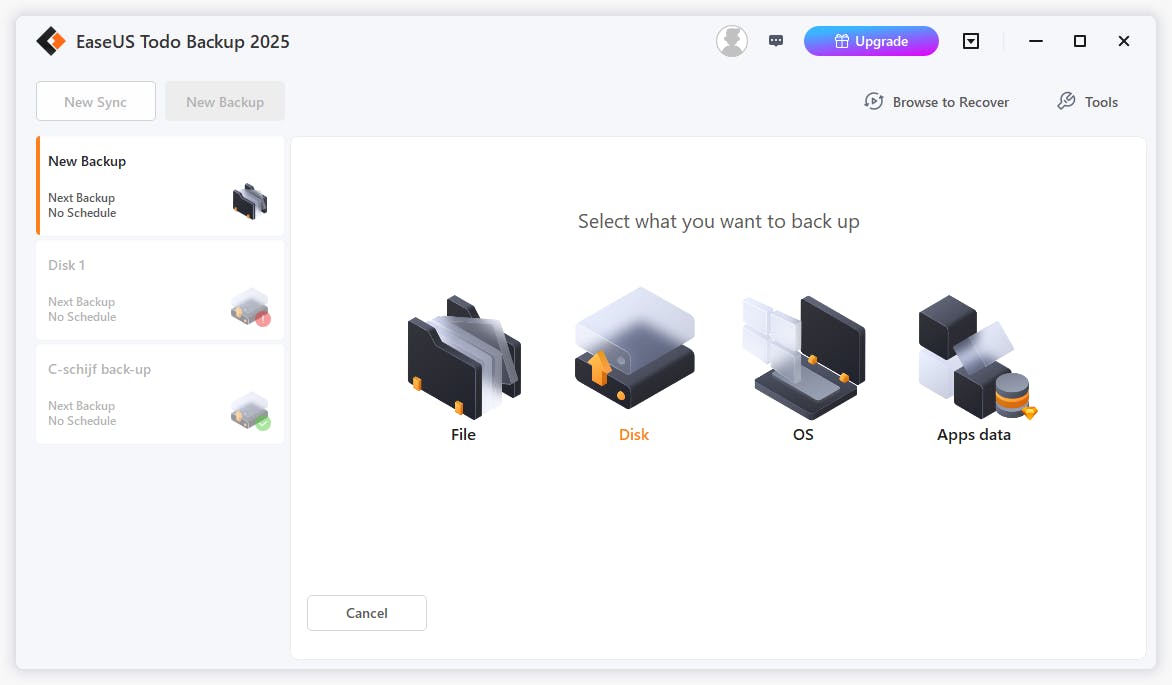Windows 10 is tien jaar oud en Microsoft stopt (grotendeels) met de ondersteuning: vanaf 14 oktober 2025 krijg je voor dit besturingssysteem normaal gesproken geen updates meer. De grote vraag is natuurlijk: welke opties heb je? In dit artikel lees je wat je mogelijkheden zijn.
Liever niet niets doen
Zolang Microsoft op het laatste moment de koers niet toch nog wijzigt, stopt het bedrijf vanaf 14 oktober 2025 met het ondersteunen van Windows 10. Als je niks doet, krijgt het besturingssysteem daarna geen updates meer. Je ontvangt ook geen veiligheidspatches meer, al is er nog een uitweg om nog één jaar veiligheidsupdates te krijgen (zie 'ESU-programma').
Windows 10 blijft zonder updates op zich wel werken en je zou er in principe gewoon mee kunnen doorgaan, maar toch raden we dat af. Je systeem krijgt immers geen beveiligingsupdates meer en wordt daardoor extra vatbaar voor nieuwe malware en hacks. Ook de kans op systeemproblemen neemt toe: bugs stapelen zich op, drivers verouderen en hardware-ondersteuning valt weg. Veel softwareleveranciers, denk aan browsers, antivirus en zakelijke toepassingen, stoppen bovendien ook snel met updates na zo'n EOL (End Of Life).
Je zou de pc of laptop nog wel kunnen blijven gebruiken in een volledig geïsoleerde omgeving, los van internet en andere netwerken (dat heet airgapped). Of je behoudt het systeem voor specifieke verouderde programma's of hardware die niet meer werken onder Windows 11. In dat geval raden we aan extra maatregelen te nemen, zoals virtualisatie of via een sandbox. Een andere optie is om het systeem inzetten als testomgeving, offline of in een goed gecontroleerde omgeving.
Na 14 oktober niets doen? Geen goed idee!
ESU-programma
Er kunnen redenen zijn dat je het liefst met Windows 10 blijft werken. Bijvoorbeeld omdat bepaalde software of hardware onder Windows 11 niet goed functioneert, of je systeem niet voldoet aan de eisen van Windows 11, of dat je niet in aanmerking komt voor een (gratis) upgrade.
Als je systeem verbonden is met internet, zijn regelmatige beveiligingsupdates absoluut nodig. Dat kan via het Extended Security Update-programma (ESU) van Microsoft. Met zo'n ESU-abonnement ontvang je nog één jaar lang maandelijkse beveiligingsupdates voor kritieke en belangrijke kwetsbaarheden. In de duurdere, zakelijke versie loopt dit op tot drie jaar. Nieuwe functies, ontwerpwijzigingen, technische ondersteuning of andere updates zitten hier niet bij. Het is dus geen volwaardig alternatief voor een actueel besturingssysteem.
Je kunt als consument zonder kosten deelnemen aan het ESU-programma, mits je je pc met een Microsoft-account gebruikt. Tijdens de inschrijving wordt de licentie aan dit account gekoppeld. Log je daarna minstens eens in de zestig dagen met ditzelfde account in, dan blijf je updates ontvangen tot 13 oktober 2026.
Ben je nu nog met een lokaal account aangemeld, dan krijg je bij de inschrijving de keuze. Wil je gratis updates, dan moet je voortaan met een Microsoft-account gaan werken. Wil je liever je lokale account behouden, dan kan dat ook: je meldt je dan eenmalig aan met een Microsoft-account om de betaling van 30 dollar (wat de prijs in euro's wordt was op moment van schrijven nog niet bekend) te regelen, waarna je weer gewoon lokaal kunt blijven inloggen. In beide gevallen blijft je systeem beveiligd tot oktober 2026. Je vindt meer informatie via deze pagina. De ESU-wizard zou beschikbaar moeten zijn via Instellingen / Bijwerken en beveiliging / Windows Update.
Systeemeisen
Spreekt het ESU-programma je niet aan en wil je liever bekijken hoe je je Windows 10-systeem alsnog kunt upgraden, dan ga je eerst na of je in aanmerking komt voor een (eventueel gratis) overstap naar Windows 11 (zie ook het kader 'Windows 10 versus 11'). Hierbij zijn twee zaken van belang: de systeemeisen (hardware) en de commerciële voorwaarden (licenties en productcodes).
Laten we beginnen met de hardware. Microsoft heeft de lat behoorlijk hoog gelegd. Is je pc wat ouder, dan is de kans reëel dat een upgrade niet zomaar lukt. De eisen van minstens 4 GB geheugen en 64 GB opslagruimte leveren zelden problemen op. Je grafische kaart moet wel DirectX 12 ondersteunen en beschikken over een WDDM2.0-stuurprogramma. Daarnaast moet je firmware UEFI ondersteunen en moet Secure Boot geactiveerd zijn.
Wat vaker problemen oplevert, zijn de eisen die aan de processor gesteld worden (zie deze lijst) en de aanwezigheid van TPM 2.0 (Trusted Platform Module). Die TPM mag ook ingebouwd zijn in de firmware van de processor of chipset. Bij AMD heet deze technologie fTPM, bij Intel PTT (Platform Trust Technology).
Op deze Microsoft-pagina vind je een volledig overzicht van de systeemeisen, inclusief links met meer uitleg. Wil je snel nagaan of je systeem voldoet, gebruik dan de app Pc-statuscontrole (ofwel PC Health Check). Je kunt deze hier downloaden, maar let op: het msi-bestand begint direct met downloaden als je op deze link klikt. Start de tool na installatie, klik op Nu zoeken en daarna op Alle resultaten weergeven. Een rood kruis toont welke onderdelen niet voldoen.
Dit statusrapport geeft aan dat onze test-pc niet geschikt is voor een upgrade naar Windows 11.
Windows 10 versus 11
Wat zijn de belangrijkste functionele verschillen tussen Windows 10 en 11? Het startmenu kreeg een grondige make-over en bevat geen live tegels meer, al kun je wel enkele extra aanpassingen doen. De taakbalk is opnieuw ontworpen, waarbij sommige klassieke functies verdwenen zijn. Windows 11 introduceert slimme 'snap layouts' voor een overzichtelijkere vensterindeling, evenals een uitgebreider widgetspaneel met onder andere nieuws, agenda, weer en verkeer.
Verkenner oogt strakker en moderner, met een eenvoudiger contextmenu (extra opties vind je via Meer opties weergeven). De beveiliging is verder aangescherpt: naast verplichte TPM 2.0 en Secure Boot zijn nu onder meer kernisolatie en VBS (Virtualization-Based Security) standaard actief.
Er is bovendien betere ondersteuning voor aanraak- en stembediening. Windows 11 presteert bovendien iets beter, vooral op recente Intel-systemen. Microsoft stapt daarnaast over op een jaarlijks updateschema (met grotere updates die sneller installeren) en iets langere ondersteuning.
Een uitvoerige vergelijking vind je hier, overigens ook van Windows 11 Home versus Pro.
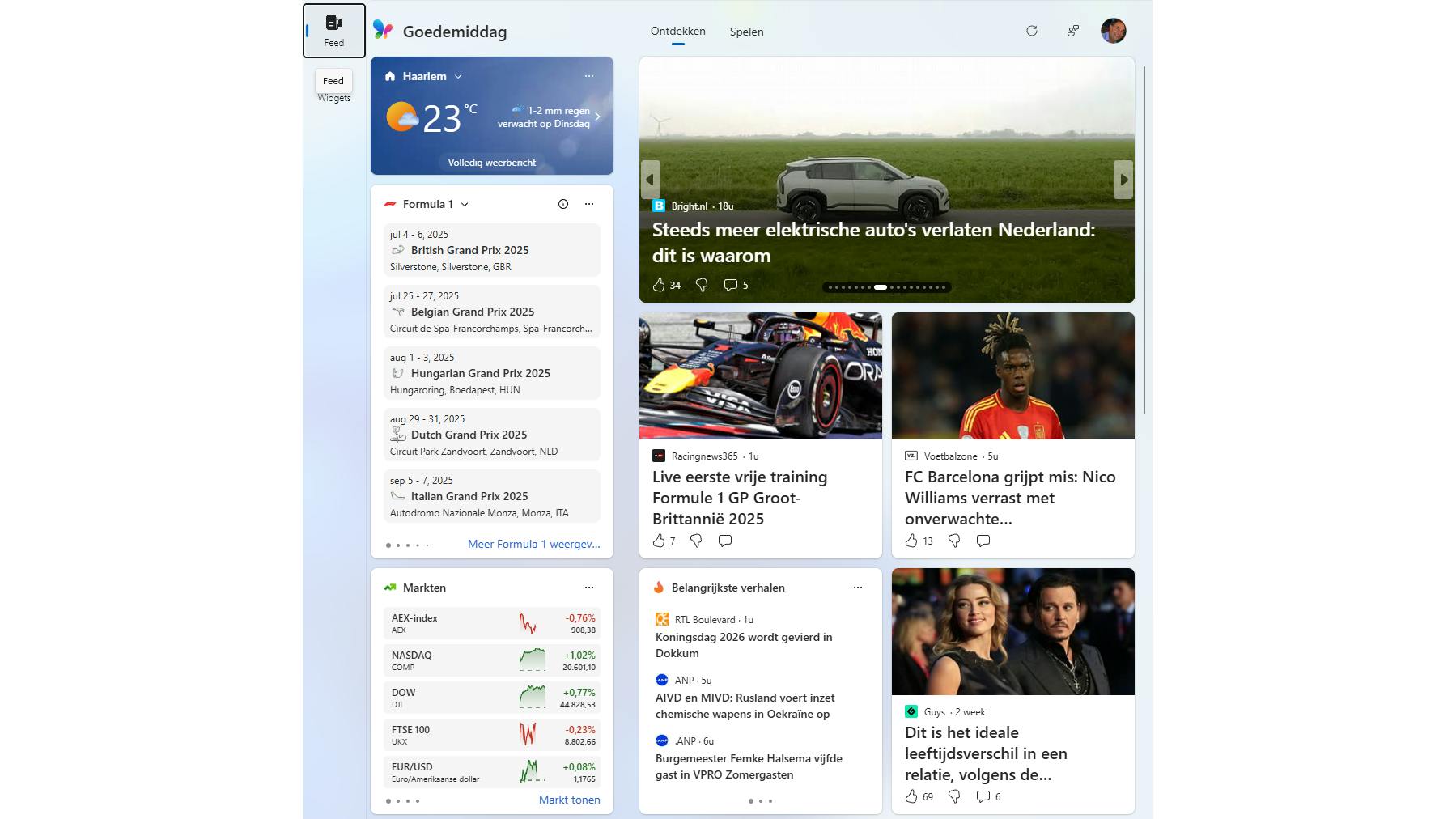
Licentievoorwaarden
Lijken de systeemeisen al behoorlijk complex, de licentievoorwaarden zijn nog complexer. Samengevat biedt Microsoft een gratis upgradelicentie voor Windows 11 aan als je al een geldige Windows 10-licentie hebt, maar wel onder voorwaarden. Je Windows 10-installatie moet geactiveerd zijn met een digitale licentie en je mag geen ingrijpende hardwarewijzigingen hebben doorgevoerd, of Windows naar een andere pc hebben overgezet, tenzij je een door Microsoft erkende Windows 10-sleutel hebt.
Een digitale licentie is een activeringsmethode zonder productsleutel van 25 tekens. Microsoft bewaart namelijk een digitale handtekening van je systeem, gebaseerd op je moederbord en andere hardware. Daardoor kun je Windows later opnieuw installeren zonder een sleutel in te voeren, zolang je met internet verbonden bent. Je controleert dit in Windows 10 via Instellingen / Bijwerken en beveiliging / Activering.
Op dit systeem is geen digitale licentie gevonden. Een upgrade op dit systeem zit er dus niet meteen in.
Installatiesleutel
Heb je ondertussen je hardware grondig gewijzigd of Windows 10 op een andere pc gezet, dan vraagt Microsoft mogelijk toch naar een sleutel. Die moet dan van een retailversie komen (geen OEM-licentie die aan één pc is gekoppeld), mag niet actief zijn op een ander toestel en moet geldig zijn overeenkomstig de activeringsvoorwaarden. Bovendien moet het gaan om een volledige Windows 10-licentie, dus niet om een sleutel afkomstig van een oudere upgrade, bijvoorbeeld van Windows 7, 8 of 8.1 naar 10.
Heb je de sleutel niet ergens bijgehouden, dan kun je die meestal nog ophalen met een gratis tool als ShowKeyPlus. Start het exe-bestand op als administrator: als het goed is, zie je de sleutel bij Installed Key. Via de link Check product key kun je ook controleren of een zelf in te voeren sleutel nog geldig is.
Desnoods achterhaal je met een tool als ShowKeyPlus de Windows-installatiesleutel.
Upgrade
Stel dat je Windows 10-systeem voldoet aan zowel de systeemeisen als de licentievoorwaarden, dan kun je een zogenoemde in-place-upgrade uitvoeren naar Windows 11. Bij zo'n upgrade installeer je Windows 11 bovenop je bestaande installatie, zonder dat je bestanden, apps of instellingen verliest. Toch blijft het verstandig vooraf een back-up van je systeem en data te maken.
Het eenvoudigste scenario is wanneer je via Instellingen / Bijwerken en beveiliging / Windows Update een melding krijgt dat een upgrade naar Windows 11 beschikbaar is. Je kunt deze dan downloaden en installeren door de stappen op het scherm te volgen. Krijg je de update niet automatisch aangeboden of lukt het op deze manier niet, dan kun je de upgrade forceren via de officiële installatie-assistent voor Windows 11. Download en start de tool. De app controleert of je systeem geschikt is en voert dan automatisch een in-place-upgrade uit.
Een iets geavanceerdere methode is via een iso-bestand. Download dit bestand via dezelfde webpagina. Dubbelklik op het iso-bestand en kies Openen. In Verkenner verschijnt een virtueel cd-romstation. Dubbelklik op setup.exe, klik op Volgende en ga akkoord met de voorwaarden. Wanneer Gereed voor installatie verschijnt, dan kun je bij Wijzigenwat uwiltbehouden de optie Persoonlijke bestanden en apps behouden kiezen. Bevestig met Volgende en volg de verdere stappen.
Een in-place-upgrade kan ook vanaf een schijfkopiebestand gebeuren.
Migratie
Is een in-place-upgrade geen optie en kies je voor een schone installatie van Windows 11 of voor een nieuw toestel met voorgeïnstalleerde Windows 11, dan wil je waarschijnlijk je belangrijkste apps, instellingen en data overzetten. Voor je data volstaat een gewone databack-up (zie kader 'Volledige back-up'), maar voor apps en instellingen ligt het iets moeilijker.
In zakelijke omgevingen kun je hiervoor de Microsoft User State Migration Tool (USMT) gebruiken via de opdrachtregel, als onderdeel van het Windows ADK. Microsoft werkt naar verluidt aan een gebruiksvriendelijke migratietool voor thuisgebruikers, een opvolger van het vroegere Windows Easy Transfer, maar deze was op het moment van schrijven nog niet beschikbaar.
Een mogelijk alternatief is het gratis Transwiz, waarmee je gebruikersprofielen van Windows 10 naar 11 kunt migreren. Hiermee zet je naast gebruikersbestanden als documenten, afbeeldingen, downloads en muziek, ook gebruikersinstellingen over, zoals je bureaubladachtergrond en voorkeuren in Verkenner. Applicaties en globale instellingen, waaronder netwerkinstellingen, worden niet meegenomen.
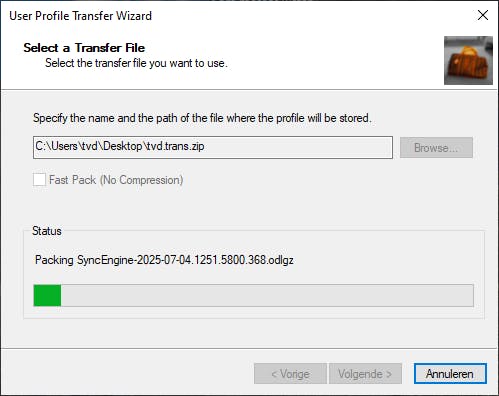
Schone installatie
Wil je liever geen in-place-upgrade, bijvoorbeeld omdat je een schone start wilt zonder oude bestanden of instellingen, je systeem traag of instabiel is, je de schijf wilt herpartitioneren of overstapt naar een nieuw opslagmedium, dan kun je kiezen voor een schone installatie. Hierbij wis je alles en installeer je Windows vanaf nul.
Ook voor deze methode heb je compatibele hardware en een geldige licentie of sleutel nodig. Zo'n installatie vereist wat voorbereiding. Maak eerst een volledige back-up van je systeem en data, bijvoorbeeld met het gratis EaseUS ToDo Backup Free (zie kader 'Volledige back-up'). Ga vervolgens naar de downloadpagina voor Windows 11 en klik op Download nu bij Installatiemedia voor Windows 11 maken. Start de tool, klik op Akkoord en selecteer de gewenste taal en editie van Windows 11. Laat eventueel de optie Gebruik de aanbevolen opties voor deze pc aangevinkt. Druk op Volgende, steek een (lege) usb-stick van minstens 8 GB in je pc en kies USB-flashstation. Selecteer je usb-stick en bevestig met Volgende.
Na afloop herstart je de pc met ingeplugde usb-stick en open je het bootmenu. Kies de usb-stick als opstartmedium en selecteer Aangepast: Alleen Windows installeren (geavanceerd). Verwijder de systeemschijf-partities (tenzij je een tweede schijf gebruikt) en installeer Windows 11 op de lege ruimte. Had je eerder een geldige digitale licentie, klik dan op Ik heb geen productsleutel. Als alles goed is, staat Windows 11 even later op je systeem.
Geef aan welke taal en versie je voor je Windows 11-installatiemedium wilt.
Volledige back-up
Voor je aan een in-place- of schone upgrade naar Windows 11 begint, is het verstandig eerst zowel je systeem als je databestanden te back-uppen. Gaat er iets mis, dan kun je altijd nog terug naar de vorige situatie met Windows 10.
Het gratis EaseUS ToDo Backup is hiervoor goed geschikt. Je kunt er niet alleen een volledige systeemback-up mee maken, maar ook aparte partities of bestanden selecteren. De gemaakte back-ups kun je als virtuele schijf koppelen in Verkenner, zodat je gericht data kunt terugzetten. Daarnaast kun je een opstartbare usb-herstelstick aanmaken. Hiermee kun je je pc opstarten bij bootproblemen en je volledige systeem exact terugzetten naar de toestand van voor de upgrade.
In het kort ga je als volgt te werk. Klik op New Backup en kies (bijvoorbeeld) Disk. Vink elke partitie van je schijf aan, druk op OK en kies een geschikte opslaglocatie, zoals een externe schijf. Via Options kun je extra parameters instellen. Start de back-up met Backup Now.
Via Browse to Recover en Tools / Mount Backup kun je back-ups volledig of selectief terugzetten. Bij Tools vind je ook Create Emergency Disk, voor een opstartbare herstelstick.
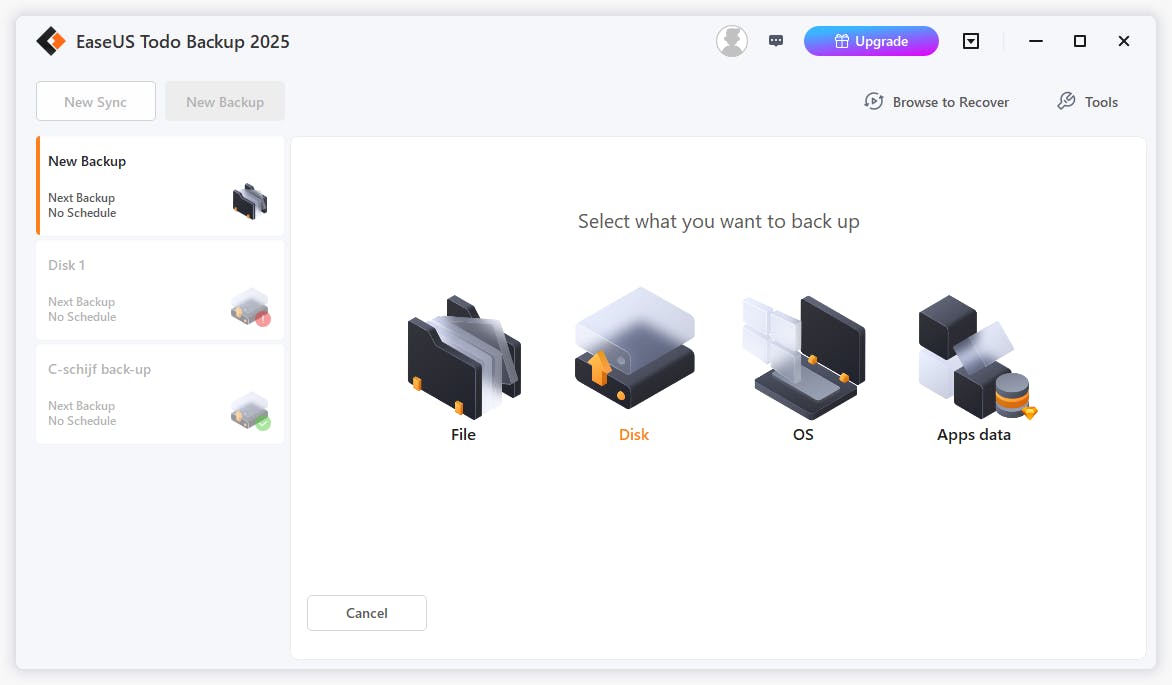
Systeemeisen omzeilen
Eerder in dit artikel somden we de belangrijkste systeemeisen op voor Windows 11, waaronder TPM, Secure Boot en een compatibele cpu. Maar wat als je systeem niet voldoet en je toch met Windows 11 aan de slag wilt? Dan kun je een tool gebruiken die de hardwarecontroles van Microsoft tijdens de installatie omzeilt of verwijdert. Dit kan via aangepaste set-upbestanden of een gepatcht iso-bestand, of door instellingen in configuratiebestanden of het Windows-register aan te passen.
Weet wel dat Microsoft geen garantie of ondersteuning biedt op systemen die je op deze manier installeert. Ook kan Microsoft in de toekomst extra controles toevoegen waardoor je aangepaste installatie niet meer (goed) werkt.
We noemen twee gratis tools en de eerste is Flyby11. Klik op deze GitHub-pagina op Latest voor de nieuwste versie en pak het zip-bestand uit. Start de app. Na een korte controle van enkele cpu-instructies klik je op Start Upgrade Now!. Versleep een iso-schijfkopiebestand van Windows 11 naar het venster van de app. Je kunt dit bestand downloaden via een van de links in het venster (zie ook de paragraaf 'Upgrade'). Je kunt nu een in-place-upgrade uitvoeren. Negeer de melding over Windows Server, klik op Volgende / Akkoord. Kies bijvoorbeeld Bestanden, instellingen en apps behouden en bevestig met Volgende. Krijg je onverhoopt foutmeldingen, klik dan op Troubleshoot compatibility issues in het app-venster voor gerichte instructies.
Wil je een schone installatie, maak dan eerst een Windows 11-installatiemedium op usb-stick aan (zie tip 7). Kies vervolgens in het FlyBy11-uitklapmenu More options de optie Apply Compatibility Patch to ISO (Clean Install) en verwijs naar de usb-stick. Het installatiemedium wordt dan automatisch gepatcht.
FlyBy11 patcht de Windows-installatie voor niet-ondersteunde hardware.
Rufus-patch
Ook met de gratis tool Rufus kun je hardware-incompatibiliteiten omzeilen. Start het gedownloade exe-bestand en plaats een (lege) usb-stick van minstens 8 GB in je pc. Selecteer deze usb-stick bij Apparaat. Kies bij Opstartselectie de optie Schijf of ISO-image (selecteren) en klik met rechts op SELECTEREN (als je al een iso-schijfkopiebestand van Windows 11 hebt) of op DOWNLOADEN. Druk op deze knop en selecteer het iso-bestand of geef stap voor stap aan welke Windows-versie je wilt downloaden, bijvoorbeeld Windows 11, 24H2, Windows 11 Home/Pro/Edu, Nederlands en x64. Bevestig met Downloaden.
Kies bij Image-optie voor Standaard Windows-installatie, bij Partitie-indeling voor GPT en bij Doelsysteem kies je UEFI (geen CSM). Wil je Windows 11 op een oud systeem installeren, dan kun je het met MBR en BIOS(of UEFI-CSM) proberen. Laat Bestandssysteem en Clustergrootte ongewijzigd.
Klik op STARTEN en een pop-upvenster verschijnt met opties als Verwijder de vereiste voor 4GB+ RAM,SecureBooten TPM 2.0 en Verwijder de vereiste voor een online Microsoft-account. Vink de gewenste opties aan en klik op OK. De installatiestick met aangepaste Windows 11 wordt nu aangemaakt. Hiermee kun je in principe zowel een in-place-upgrade als een schone installatie uitvoeren (zie ook de paragrafen 'Update' en 'Schone installatie'.).
Rufus omzeilt enkele systeemeisen en biedt ook een paar handige extra's.
Grote usb-stick nodig voor Windows 11?
Met 16 GB zit je altijd goedLicentie niet geldig?
Je systeemeisen voldoen of je hebt met FlyBy11 of Rufus een methode gebruikt om de vereisten te omzeilen, maar je licentie blijkt niet geldig. Wat gebeurt er als je de upgrade dan toch uitvoert? Als je Windows 10-installatie nog niet geactiveerd was, dan zal ook Windows 11 na de upgrade niet geactiveerd zijn. Windows werkt technisch wel, maar je ziet een watermerk, je krijgt geregeld activeringsherinneringen en sommige instellingen, onder meer voor personalisatie, kun je niet aanpassen. Windows 11 blijft functioneel, maar activeren blijft juridisch verplicht. Voer je een schone installatie uit zonder geldige productsleutel of digitale licentie, dan krijg je een vergelijkbare situatie.
Je kunt dit oplossen door een officiële retail-licentie aan te schaffen en te activeren. Zo'n sleutel kost bij de Microsoft Store ongeveer 145 euro voor Windows 11 Home, maar bij betrouwbare webshops als bol.com vind je ze al vanaf zo'n 90 euro. Je kunt ook terecht bij licentie-resellers. Sommige zijn geregistreerd bij Microsoft en andere werken via een grijze markt (tweedehands of volumelicenties uit oude bedrijfscontracten). Helaas zijn er ook malafide partijen, met hergebruikte, valse of gestolen sleutels. Zoek op internet bijvoorbeeld naar Windows 11 licentie kopen en je komt al aanbiedingen tegen van minder dan 10 euro. Voor legitieme OEM-sleutels, die aan één toestel zijn gebonden, betaal je doorgaans minimaal 20 tot 40 euro.
Een alternatief is een nieuwe pc met voorgeïnstalleerde Windows 11 kopen, eventueel een refurbished model.
Door te zoeken naar licenties vind je genoeg goedkope Windows-licenties. De vraag is: zijn die legaal?
Alternatief besturingssysteem
Lukt upgraden naar Windows 11 op je oude systeem niet of blijkt het te omslachtig of duur, dan kun je overwegen om over te stappen naar een alternatief besturingssysteem dat minder eisen stelt aan je hardware. Je kunt bijvoorbeeld ChromeOS Flex installeren, een lichtgewicht, browsergericht systeem gebaseerd op ChromeOS. Het biedt geen expliciete ondersteuning voor Android-apps of de Google Play Store. Er is een uitgebreide installatiehandleiding beschikbaar voor ChromeOS Flex.
Het populairste alternatief blijft een gratis en opensource Linux-distributie. Voor Windows-gebruikers zijn Linux Mint (Cinnamon), Zorin OS (Core), Ubuntu (met GNOME), Kubuntu (met KDE Plasma desktop) en eventueel Elementary OS (met een macOS-achtige uitstraling) het meest geschikt.
In een notendop: download het gewenste iso-schijfkopiebestand en gebruik een tool als Rufus of balenaEtcher om een live-usb-stick te maken. Start je pc ermee op in live-modus om het systeem eerst uit te proberen zonder installatie. Je draait Linux dan tijdelijk vanaf de usb-stick, zonder je Windows-installatie aan te passen.
Bevalt dit je wel, dan kun je Linux definitief installeren. Dit kan eventueel naast Windows via een dualboot, of door een volledige overstap waarbij je de schijf wist en Linux over Windows installeert. Je maakt vooraf liefst een volledige back-up van je systeem en gegevens.
Online vind je stapsgewijze installatie-instructies voor Chrome OS Flex.