Goed geluid op je pc
Voor de meeste toepassingen is het genoeg om audio af te spelen via de geïntegreerde audio-chip op je moederbord. Maar wat als je eens je gitaar, je zang of een ander instrument wilt opnemen, of goed wilt afspelen? We helpen je bij het vinden van de perfecte audio-interface.
Tip 01: Audio-interface
Op het moederbord van je pc zit normaal gesproken een audio-chip die het digitale geluid van je pc vertaalt naar een analoog signaal voor bijvoorbeeld een koptelefoon of externe pc-luidsprekers. Bij de meeste moederborden is deze audio-chip niet van bijzonder goede kwaliteit. Hij is wel geschikt als je af en toe een muziekje wilt afspelen tijdens het typen, maar wil je echt goed geluid uit je pc krijgen of zelf aan de slag met muziek opnemen, dan ontkom je niet aan betere hardware. Als het je alleen gaat om een vette sound tijdens het spelen van games of het luisteren naar Spotify op je pc, dan kun je tijdens de aanschaf van een moederbord iets beter op de audio-specificaties letten. Sommige moederborden hebben behoorlijk goede audio-chips en digitale uitgangen om je pc direct op een versterker aan te sluiten. Wil je muziek gaan maken en bijvoorbeeld je gitaarspel opnemen met je pc, dan heb je een apparaat nodig waar je een gitaarkabel in kunt steken en dit analoge signaal voor je omzet in een digitaal signaal. Zo’n apparaat heet officieel een audio-interface, in de volksmond een geluidskaart. Laten we eens kijken wat een audio-interface nu precies inhoudt.
©PXimport
Tip 02: Intern of extern
Audio-interfaces bestaan in twee varianten: intern en extern. Vroeger waren ze vrijwel alleen intern beschikbaar, tegenwoordig zijn de meeste interfaces extern. Dit komt doordat laptops krachtig genoeg zijn om als complete muziekstudio dienst te doen, maar in laptops passen dergelijke interfaces niet. Interne audio-interfaces bestaan nog wel als pci-e-variant, deze zijn uiteraard alleen in desktop-pc’s te gebruiken. Externe audio-interfaces kunnen drie aansluitingen hebben: usb, firewire en thunderbolt. Het overgrote deel van de audio-interfaces heeft een usb-aansluiting. Dit is handig omdat zowat alle pc’s en laptops met een usb-poort zijn uitgerust en de snelheid van usb tegenwoordig snel genoeg is voor audio-applicaties. Vroeger was usb ondergeschikt aan firewire, daarom zie je nog veel audio-interfaces met firewire op marktplaats voorbijkomen. Thunderbolt is een standaard die je vooral op systemen van Apple vindt. Omdat professionele muziekstudio’s voor negentig procent op Macs draaien, vind je veel audio-interfaces met thunderbolt-aansluitingen, echter voornamelijk voor de professionele markt.
©PXimport
Het overgrote deel van de geluidskaarten heeft tegenwoordig een usb-aansluiting
-
Tip 03: Aansluitingen
Een audio-interface heeft altijd een paar aansluitingen. Standaard vind je op een simpele audio-interface ten minste twee audio-uitgangen: één voor het linker- en één voor het rechterkanaal. In de meeste gevallen zijn dit twee jack-uitgangen (zogenoemde instrumentenkabels), op deze uitgangen sluit je je luidsprekers aan. Soms vind je hier in plaats van jack-aansluitingen twee tulp-uitgangen of xlr-connectoren. Deze laatste aansluiting vind je ook op microfoons en is een standaardmanier om professionele audioapparatuur te verbinden. Naast de twee uitgangen vind je vaak één of twee ingangen. Dit zijn vaak xlr-aansluitingen zodat je er gemakkelijk een microfoon op aan kunt sluiten.
Uiteraard heb je een usb-poort (of firewire of thunderbolt) om de audio-interface met je pc te verbinden. Als je wilt gaan dj’en met een audio-interface heb je vier uitgangen nodig. Twee uitgangen (het linker- en rechterkanaal) om op je luidsprekers aan te kunnen sluiten en twee uitgangen voor je koptelefoon om je mix te horen voordat je ze over de luidsprekers afspeelt. Twee? Jawel, omdat een koptelefoon stereo is, heb je ook hiervoor twee uitgangen nodig: één voor links en één voor rechts. De meeste interfaces bieden een koptelefoon als stereo-uitgang aan zodat het linker- en rechterkanaal gecombineerd zijn tot één connector. Denk eraan dat een stereo-koptelefoonaansluiting op een interface normaal gesproken alleen een kopie is van de twee normale audio-uitgangen, als je wilt dj’en heb je twee afzonderlijke kanalen nodig. In de specificaties wordt altijd aangegeven hoeveel uitgangen een interface heeft.
©PXimport
Tip 04: Dac en ad/da
Naast het hebben van de aansluitingen, kan geluidskwaliteit ook een reden zijn waarom je een audio-interface wilt aanschaffen. De prijs van een audio-interface varieert van enkele tientjes tot duizenden euro’s, in de meeste gevallen heeft dit te maken met de kwaliteit van de componenten. En dan vooral de manier waarop de interface digitaal naar analoog vertaalt en andersom. Uit de hifi-wereld ken je misschien dac-kastjes: deze apparaten vertalen digitale signalen naar analoge signalen, waarop je dan weer versterkers en luidsprekers kunt aansluiten. Een vergelijkbare techniek vind je in audio-interfaces, alleen hebben we het hier over ad/da. Ad/da staat voor analoog naar digitaal en digitaal naar analoog. Een audio-interface voor muzikale doeleinden gebruik je namelijk vaak in twee richtingen: je analoge signaal (microfoon, gitaar) wordt door de audio-interface omgezet in een digitaal signaal. In een muziekprogramma wordt dit digitaal bewerkt, de audio-interface stuurt het vervolgens analoog weer uit naar je luidsprekers. Vandaar ad/da in plaats van dac. De kwaliteit van de ad/da-converters in een audio-interface kun je niet uit de specificaties halen, je moet een apparaat testen om te weten hoe goed de converters zijn.
©PXimport
Samplefrequentie en bit-diepte
Iets wat je ook vaak leest als je je aan het verdiepen bent in audio-interfaces is de samplefrequentie en bit-diepte van een apparaat. De standaard samplefrequentie van een cd is 44,1 kHz, van een dvd 48 kHz. Sommige audio-interfaces kunnen tot wel 192 kHz aan, voor hobbyisten en semi-pro’s onzin, alleen in professionele studio’s kan dit een voordeel hebben. De bit-diepte is wel belangrijk: 16 bit is standaard, maar 24 bit (of zelfs 32 bit) wordt door de meeste muziekproducenten gebruikt omdat het minder gevoelig is voor ruis in je signaal tijdens een opname. De goedkoopste interfaces werken alleen op 16 bit.
Je kunt drie soorten signalen op een audio-ingang van een interface aansluiten
-
Tip 05: Audio-ingangen
Er zijn drie verschillende soorten signalen die je op een audio-ingang van een interface aan kunt sluiten: mic level, line level en instrument level. Mic level is voor microfoons en heeft een xlr-aansluiting. Het is een signaal met een laag volume en moet versterkt worden middels een pre-amp (voorversterker), in een audio-interface met xlr-aansluiting zit een pre-amp ingebouwd. Line level is bedoeld voor instrumenten met hoge signaalniveaus, zoals drumcomputers, synthesizers en keyboards en sluit je aan middels een jack-kabel. Instrument level gaat ook via een jack-kabel maar heeft een variabel signaalniveau. Dit signaal wordt gebruikt door gitaren en basgitaren. Een line level jack-kabel is anders opgebouwd dan een instrument level jack-kabel. Dit is de reden dat je in muziekwinkels aparte kabels voor gitaren en voor synthesizers vindt. Als je een audio-interface met één of twee audio-ingangen hebt, zijn dit meestal gecombineerde jack/xlr-ingangen. Je kunt er een xlr-kabel insteken van een microfoon, maar ook een jack-kabel van een synthesizer of een gitaar. Je audio-interface herkent of er een xlr-kabel of een jack-kabel inzit, maar je moet zelf even instellen wat voor soort jack-kabel je erin hebt gestopt. Hiervoor vind je naast de audio-ingang een schakelaar voor line of instrument. Sommige fabrikanten geven een instrument-ingang aan met een icoontje van een gitaar.
©PXimport
Usb-microfoon
Als je alleen af en toe je eigen vocalen wilt opnemen, heb je niet per se een audio-interface nodig. Je kunt in dit geval ook een usb-microfoon aanschaffen. In een usb-microfoon zit al een ad-converter om het analoge signaal van de microfoon om te zetten naar een digitaal signaal. Een usb-microfoon kun je zelfs helemaal niet op een audio-interface aansluiten, aangezien een audio-interface geen usb-ingang heeft. Je kunt natuurlijk wel een usb-microfoon direct op je pc aansluiten en het resulterende geluid via een audio-interface naar je luidsprekers doorsluizen.
©PXimport
Tip 06: Software
Vrijwel elke audio-interface wordt met software geleverd. Hiermee kun je makkelijk bepalen welke ingang welk ingangsvolume moet hebben, of welk kanaal naar welke uitgang van de interface moet worden geleid. Dit is vooral handig bij audio-interfaces die meerdere in- en uitgangen hebben. Sommige audio-interfaces hebben ook interne effecten, zoals galm en echo. Handig, omdat je dan geen apart programma nodig hebt om galm aan je stem toe te voegen. Deze effecten worden gegenereerd door een speciale dsp-chip (digital signal processor) in de audio-interface, vandaar dat deze effecten ook wel dsp-effecten worden genoemd. In de software van een audio-interface stel je ook in op welke samplefrequentie de interface moet werken en kun je presets opslaan voor verschillende configuraties.
©PXimport
Sommige audio-interfaces hebben ook interne effecten zoals galm en echo
-
48V
In de software of op de voorkant van de interface kun je bij een xlr-ingang bepalen of de ingang fantoomvoeding nodig heeft. Fantoomvoeding wordt ook wel aangeduid met de term 48V. De interface geeft nu een beetje stroom aan de microfoon via de aangesloten xlr-kabel. Er bestaan namelijk twee soorten microfoons: dynamische microfoons en condensator-microfoons. Microfoons van de tweede categorie pikken meer signalen op via het membraan en hebben vrijwel altijd deze zogenaamde fantoomvoeding nodig om te functioneren.
Tip 07: Meer aansluitingen
Naast de standaard in- en uitgangen vind je op sommige audio-interfaces een heleboel andere aansluitingen. De meest voorkomende is een midi-aansluiting, een standaard uit begin jaren tachtig om drumcomputers, keyboards en synthesizers op je pc aan te sluiten. Adat is ook een technologie dat je op veel interfaces terugvindt. Dit is een digitaal signaal dat tot wel acht digitale sporen via een optische kabel kan in- en uitsturen. Dit kun je gebruiken om bijvoorbeeld een apparaat met acht pre-amps met één kabeltje aan je audio-interface te hangen. Zo kun je complete bands opnemen zonder dat je een interface met veel ingangen nodig hebt. Word clock is bedoeld om verschillende apparaten op tijd aan elkaar te synchroniseren. Aes/ebu is een aansluiting voor professionele doeleinden, bedacht door de aes (audio engineering society) en de ebu (european broadcasting union). Ja, die van het songfestival inderdaad.
©PXimport
Tip 08: Latency en drivers
Als je aan de slag wilt met het opnemen en mixen van instrumenten, dan is het belangrijk dat er geen vertraging in het spelen (de opname) en de weergave over de luidsprekers van een instrument zit. In de audiowereld wordt zo’n vertraging latency genoemd. De betere audio-interfaces hebben een minimale latency, goedkopere interfaces kunnen een hogere latency hebben. Maar allemaal hebben ze de eigenschap dat ze een veel lagere latency hebben dan wanneer je probeert op te nemen zonder een audio-interface. Elke audio-interface heeft een driver nodig, het is aan te raden om na aanschaf meteen de laatste driver op je systeem te installeren. Een oude driver of een driver die niet goed werkt met jouw versie van een besturingssysteem, is een bron van problemen zoals klikjes en een hogere latency.
©PXimport
Helaas heb je voor een iPad een speciale mobiele interface nodig vanwege de lightning-connector
-
Tip 09: Mobiel
Als je een tablet of smartphone hebt en betere opnames wilt maken, heb je een stuk minder keus dan wanneer je met een laptop of desktop-pc muziek wilt maken. De beste optie voor een mobiele muziekstudio is een iPad, omdat er honderden apps voor muziek in de App Store te vinden zijn en omdat iOS voor muziektoepassingen is geoptimaliseerd. In de praktijk betekent dit dat je bijvoorbeeld veel minder last hebt van latency dan bij een Android-tablet. Helaas gebruikt de iPad geen usb-aansluiting maar een lightning-connector en dus ben je aangewezen op speciale mobiele interfaces. Sommige compacte audio-interfaces bieden je naast een lightning-aansluiting ook een usb-poort, zodat je de interface zowel bij een iPad als bij een pc of Mac kunt gebruiken. Voor Android heb je iets minder keuze, al zijn er meer opties dan een paar jaar geleden. Kijk vóór aanschaf of een audio-interface geschikt is voor jouw type smartphone of tablet.
©PXimport
Kooptips
We hebben weer een paar kooptips voor je geselecteerd, gericht op de hobby-muzikant. De goedkoopste audio-interface heb je al voor een paar tientjes, voor de duurste moet je iets meer dan 200 euro neerleggen.
Behringer U-Phoria UMC22
Prijs: € 35,- Een audio-interface voor slechts 35 euro? Behringer heeft het voor elkaar gekregen om een degelijke interface voor deze prijs te bouwen. Het apparaat heeft twee ingangen en twee uitgangen en je kunt er microfoons, gitaren en keyboards op aansluiten. Er is natuurlijk wel ergens op bespaard, zo heeft de interface een maximale kwaliteit van 48 kHz/16 bit. Dit is echter genoeg als je op hobbyniveau wat dingen wilt opnemen en mixen.
Focusrite Scarlet Solo 2nd Gen
Prijs: € 95,- Voor nog geen honderd euro heb je een hele gave audio-interface van het bekende studiomerk Focusrite. De audio-interface heeft eigenlijk alles wat je nodig hebt als je weleens je eigen gitaarspel of zang op wilt nemen. De eerste audio-ingang is voor je microfoon, de ingang beschikt over een knop om fantoomvoeding te genereren. De tweede ingang is bedoeld voor gitaar, maar door de schakelaar kun je die ook gebruiken voor line level-apparaten zoals synthesizers. Aan de achterkant vind je de usb-aansluiting en twee tulp-aansluitingen om het apparaat op luidsprekers aan te sluiten.
Presonus Studio 68
Prijs: € 239,- Wil je echt serieus met muziek maken aan de slag, dan heb je een interface nodig met meerdere in- en uitgangen. Deze audio-interface van Presonus heeft twee audio-ingangen aan de voorkant en nog twee aan de achterkant. Je kunt er dus vier instrumenten (of twee stereo-instrumenten) op aansluiten. De Studio 68 heeft ook vier audio-uitgangen aan de achterkant in de vorm van jack-aansluitingen. Alle vier ingangen hebben een pre-amp, je kunt er dus ook vier microfoons op aansluiten om bijvoorbeeld drums op te nemen.
©PXimport



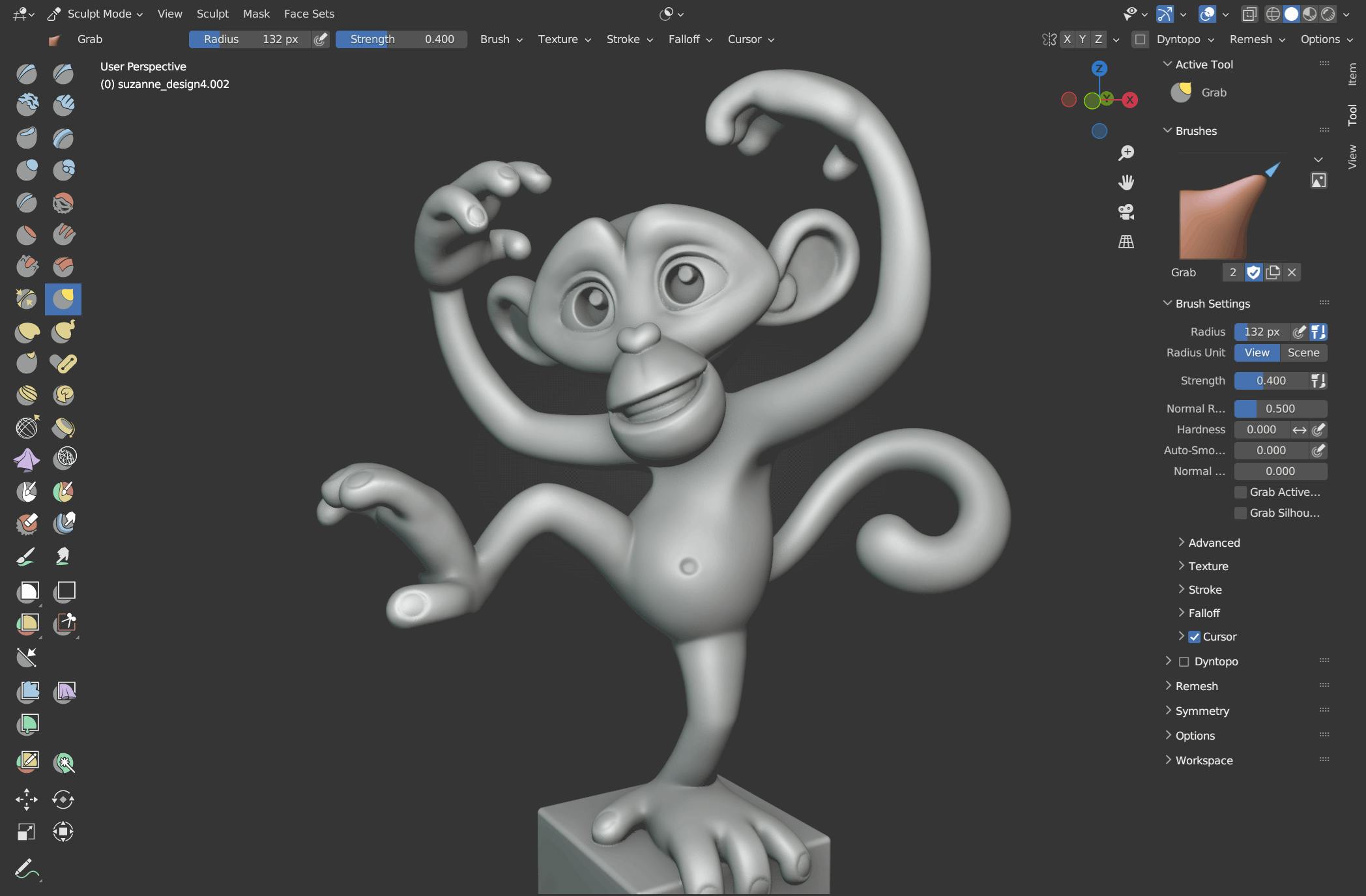 De Sculpt-modus in Blender (beeld: Blender.org).
De Sculpt-modus in Blender (beeld: Blender.org). 3D-printers uit de Ender-reeks van Creality vind je online al voor minder dan 300 euro.
3D-printers uit de Ender-reeks van Creality vind je online al voor minder dan 300 euro.