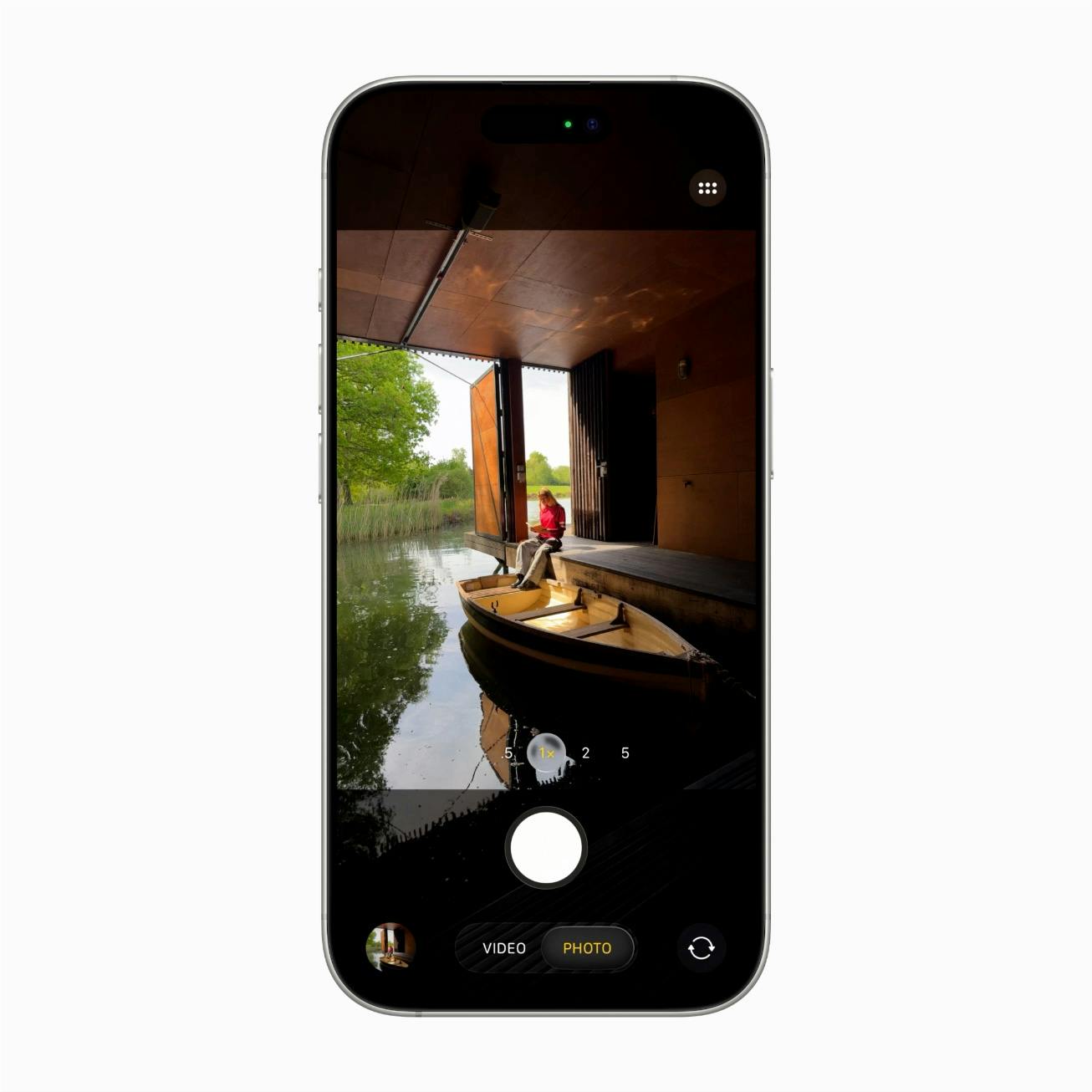Met iOS 26 en de komst van de nieuwe iPhone 17-serie zet Apple een grote stap vooruit. Van het spectaculaire Liquid Glass-design en slimmere Apple Intelligence tot handige vernieuwingen in Berichten, Camera, Telefoon en CarPlay: ontdek hoe deze update je iPhone mooier, slimmer én persoonlijker maakt.
In dit artikel lees je meer over:
- Het nieuwe Liquid Glass-design en wat het betekent voor je iPhone
- De uitgebreide functies van Apple Intelligence in iOS 26
- Vernieuwingen in apps als Berichten, Telefoon, CarPlay, Music en Wallet
- Kleine, slimme verbeteringen die je dagelijks gebruik makkelijker maken
- De introductie van de iPhone 17-serie met de krachtige A19-chip
- Functies die in Nederland en de EU nog even op zich laten wachten
- Beschikbaarheid en compatibiliteit van iOS 26
Vloeibaar glas
Volgende maand verschijnt iOS 26, en het belooft de grootste visuele update sinds iOS 7 te worden. Het nieuwe Liquid Glass-design geeft de interface een transparante, glasachtige uitstraling die door het hele systeem is doorgevoerd. Van de iconen en widgets tot het vergrendelscherm: alles oogt dieper, dynamischer en levendiger. Kleuren passen zich subtiel aan je achtergrond aan, waardoor de iPhone meer dan ooit een persoonlijke uitstraling krijgt. Apple wil hiermee een consistentere visuele ervaring over al zijn apparaten creëren, zodat je iPhone naadloos aansluit bij iPadOS, macOS en zelfs visionOS. Niet iedereen is echter onverdeeld enthousiast: sommige testers vinden dat de extra transparantie ten koste kan gaan van de leesbaarheid in fel licht. Wij denken dat dat een kwestie van wennen is.
Apple Intelligence slimmer en veelzijdiger
Apple Intelligence, het AI-platform dat in iOS 18 voorzichtig zijn intrede deed, krijgt in iOS 26 een flinke upgrade. Waar het voorheen vooral als slimme assistent achter de schermen werkte, wordt het nu nadrukkelijker zichtbaar in het dagelijks gebruik. Realtime-vertaling in Berichten, FaceTime en telefoongesprekken gebeurt volledig op je toestel, wat niet alleen snel maar ook privacyvriendelijk is. Visual Intelligence kan teksten, datums, locaties of gezichten in foto's en screenshots herkennen en direct acties aanbieden. Zo kun je een adres in één tik openen in Kaarten of een datum meteen in je agenda zetten.
Met Image Playground maak je creatieve beelden door stijlen en elementen te combineren, terwijl Genmoji gepersonaliseerde emoji's oplevert die passen bij jouw stemming of situatie. Deze functies zijn vooral handig voor wie vaak visueel communiceert en snel iets unieks wil delen. Ze laten ook zien hoe Apple AI wil verweven met creativiteit, zonder dat het gebruik ingewikkeld wordt.
Handige app-vernieuwingen
De Berichten-app krijgt een paar functies die groepsgesprekken levendiger maken. Polls maken het makkelijker om bijvoorbeeld samen een restaurant te kiezen, terwijl gepersonaliseerde achtergronden elk gesprek een eigen sfeer geven. In de Telefoon-app pakt Apple veelgevraagde verbeteringen aan: spam wordt automatisch gefilterd, onbekende nummers kun je direct screenen, en met Hold Assist neemt je iPhone het wachten bij een klantenservice van je over. Zo kun je iets anders doen totdat er een medewerker beschikbaar is.
Nieuwe Camera-app
De Camera-app is flink aangepakt, en dat werd hoog tijd. Apple heeft het rommelige menu met kleine icoontjes opgeruimd en teruggebracht tot twee duidelijke opties: ‘Foto’ en ‘Video’. Onder die knoppen vind je via een veeg of de Liquid-Glass-rasterknop alle andere modi, zoals Portret, Panorama en Slow-mo. Veel instellingen zitten nu bovendien in duidelijke pop-upmenu's (denk aan flits, timer, belichting of formaat), wat veel sneller werkt.
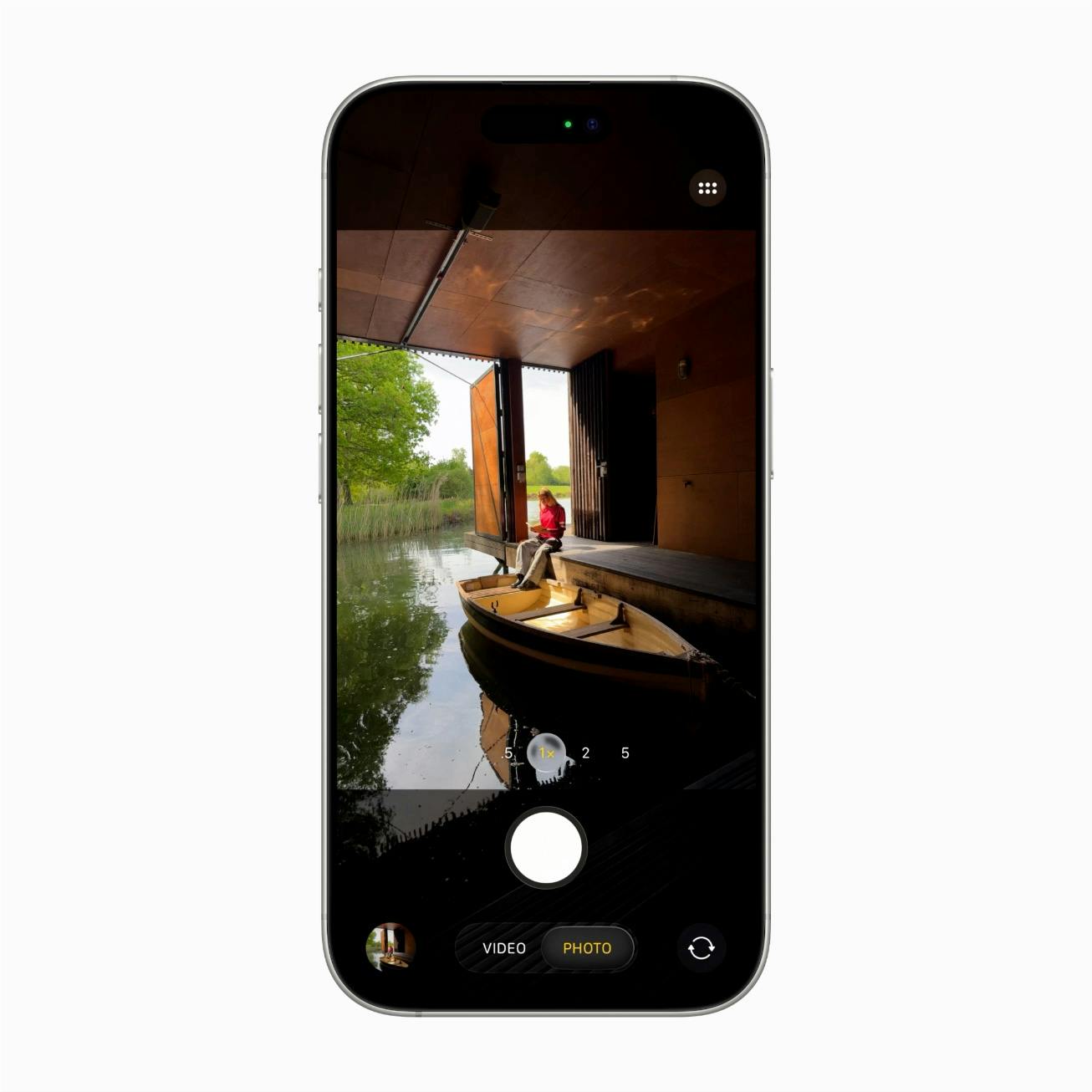
Voor video-liefhebbers zijn er extra fijne tools: je kunt nu de resolutie, framerate en formaten gewoon direct vanuit de app bepalen, zonder eerst door de instellingen te moeten ploeteren. De interface past bovendien helemaal in het Liquid-Glass-design: zwevende knoppen, minder visuele ruis en duidelijke labels. Handig is dat je een melding krijgt als je cameralens vies is; zo voorkom je onscherpe foto's.
CarPlay profiteert ook van de update. Multitouch-bediening maakt inzoomen en schuiven in Kaarten eenvoudiger, en Live Activities tonen onderweg actuele informatie, zoals de status van je bestelling of sportuitslagen. De gloednieuwe Apple Games-app bundelt al je games op één plek, inclusief aanbevelingen, ranglijsten en prestaties. Dit moet het gamen op iOS zichtbaarder en socialer maken. Daarnaast krijgen Apple Music, Kaarten en Wallet subtiele maar nuttige verbeteringen, zoals songtekstvertalingen voor buitenlandse nummers en live-vluchtinformatie rechtstreeks in Wallet.
Slimme details
Naast de grote veranderingen bevat iOS 26 talloze kleine verbeteringen die het dagelijks gebruik nét wat fijner maken. De wekkersnooze kun je straks zelf instellen, zodat je niet vastzit aan de standaard negen minuten. Als je cameralens vuil is, krijg je een melding om wazige foto’s te voorkomen. Bij het opladen toont de iPhone nu hoelang het duurt tot 80 of 100 procent, wat handig is als je haast hebt of juist de batterij wilt sparen.
De nieuwe Adaptive Power Mode leert van je gebruikspatroon en past het energieverbruik daarop aan, zodat je net wat langer vooruit kunt. Screenshots kunnen voortaan direct in HDR worden opgeslagen, wat vooral op de nieuwste displays voor helderdere en scherpere beelden zorgt. En wie graag speelt met vormgeving, kan het vergrendelscherm voorzien van een afbeelding met 3D-effect die reageert op de beweging van je toestel.
Nieuwe iPhone 17-serie
Zoals elk jaar verschijnt iOS 26 samen met een nieuwe generatie iPhones. De iPhone 17-serie bestaat uit de iPhone 17, de 17 Pro, de 17 Pro Max en de compleet nieuwe iPhone 17 Air. Deze toestellen krijgen de gloednieuwe A19-chip, die niet alleen sneller is maar ook zuiniger, en geoptimaliseerd is voor de meest geavanceerde AI-functies in iOS 26.
iPhone 17 Air: ultraslank en verrassend compleet
Wat Samsung kan, kunnen wij ook, moet Apple hebben gedacht. De iPhone 17 Air is de nieuwste telg in de familie en doet z’n naam eer aan: hij is lichter en dunner dan zijn broers, maar heeft genoeg power om mee te tellen. Binnenin zit dezelfde snelle A19-chip als in de rest van de 17-serie, dus qua prestaties lever je niks in. Het grote verschil zit 'm vooral in het gewicht en de handzaamheid. Ideaal voor wie wel een flinke iPhone wil qua scherm, maar niet het gevoel wil hebben een baksteen in z'n zak te dragen.
De displays bieden ProMotion-technologie met verversingsfrequenties tot 120 Hz, waardoor animaties en scrollen nog vloeiender ogen. De camera's zijn verbeterd, met bij de Pro-modellen een nieuwe 48MP-telefotolens en een 24MP-selfiecamera. Bovendien is er ondersteuning voor wifi 7, zodat downloads en streaming razendsnel gaan. Voor wie het maximale uit iOS 26 wil halen, vormen deze nieuwe toestellen de perfecte match.
Nog even geduld...
In Nederland en de rest van de EU zullen sommige functies helaas niet direct beschikbaar zijn. Apple stelt bepaalde mogelijkheden uit vanwege regelgeving zoals de Digital Markets Act (DMA). Het gaat onder meer om locatie-gebaseerde diensten zoals Visited Places en enkele AI-functies. Daarnaast ondersteunt Apple Intelligence de Nederlandse taal nog niet volledig; live-vertaling en automatische samenvattingen in onze taal worden pas later in 2025 toegevoegd. Dat betekent dat we in eerste instantie vooral profiteren van de visuele vernieuwingen en de universele functies.
Beschikbaarheid en compatibiliteit
iOS 26 wordt in september uitgerold voor iPhones met minimaal een A13-chip, waardoor de iPhone XR, XS en XS Max dit jaar afvallen. De meest geavanceerde Apple Intelligence-functies zijn alleen beschikbaar op toestellen met een A17 Pro-chip of nieuwer, zoals de iPhone 15 Pro, 15 Pro Max, de iPhone 16-reeks en de nieuwe iPhone 17-modellen. Heb je zo'n toestel, dan kun je straks zonder beperkingen genieten van alles wat iOS 26 te bieden heeft.