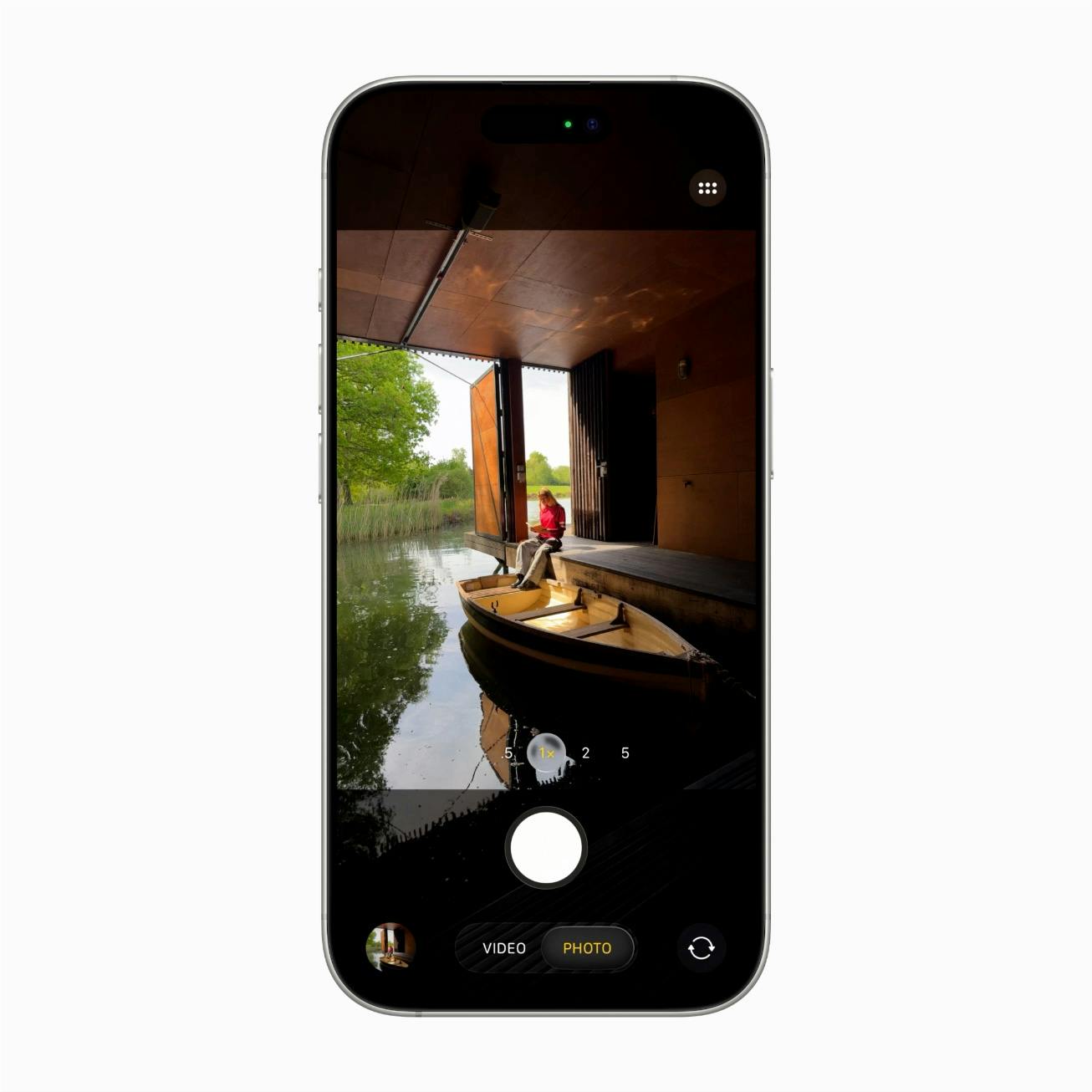15 tips om veilig de vakantie door te komen
Eens in de zoveel tijd is het goed om de beveiliging van je (mobiele) apparaten weer op te schroeven, zeker als je op vakantie gaat. In dit artikel geven we vijftien tips over hoe je veilig de vakantie doorkomt. Waar je ook bent.
Tip 01: Check je antivirus
Antivirussoftware is erg belangrijk op elke computer. De meeste antivirussoftware doet meer dan simpelweg virussen detecteren, door bijvoorbeeld heuristische scans uit te voeren, websites te controleren en patchmanagement voor je te regelen. Toch kan het geen kwaad eens te kijken of alles nog in orde is. Lees ook: Zo krijg je meer privacy in Windows 10.
Een eerste check die je kunt uitvoeren, is om een testvirus te downloaden om te kijken wat er gebeurt. Dat kun je doen vanaf de EICAR-website. Scrol op die pagina iets naar onderen en klik in het tabelletje Download area using ... op eicar.com en kijk of je antivirussoftware een melding geeft, iets wat zou moeten gebeuren. Een alternatief is om een second opinion van bijvoorbeeld MalwareBytes of Hitman Pro of een andere virusscanner te nemen. Voer vervolgens een snelle of volledige scan uit en kijk of je huidige virusscanner iets gemist heeft.
©PXimport
Tip 01 In dit geval heeft onze virusscanner het testvirus goed herkend.
Geen paniek?
Browsers en sommige overijverige beveiligingsprogramma's geven soms een waarschuwing bij sommige downloads. Er wordt bijvoorbeeld gemeld dat er een beveiligingsactie is ondernomen. Meestal is dit onzin. Als je twijfelt aan een download, kun je deze altijd laten onderzoeken door VirusTotal.com. Hierbij wordt je bestand gecontroleerd door meer dan vijftig (!) beveiligingsprogramma's en zie je snel of je te maken hebt met een gevaarlijke situatie of dat er niets aan de hand is.
Wij hebben alle programma's die we noemen in dit artikel getest en vrijwel allemaal zijn ze (op moment van schrijven) 100% schoon.
Tip 02: Alles geüpdatet
Essentieel om veilig te blijven, is om te zorgen dat de software op je pc of laptop is bijgewerkt. Dat is een verschrikkelijke taak als je handmatig alle programma's één voor één af moet gaan. Gelukkig zijn er andere oplossingen. Eén zo'n oplossing is bijvoorbeeld het gebruik van Flexera Secunia PSI of Patch My PC. Beide programma's scannen alle software op je pc en controleren of de nieuwste versie is geïnstalleerd. Vervolgens kan in veel gevallen de software automatisch worden geüpdatet of word je doorverwezen naar een download om zelf de software bij te werken. Voer vervolgens het gedownloade bestand uit en volg de installatie-instructies. Kies voor de optie Programma's automatisch bijwerken (aanbevolen). Na de installatie wordt het programma geopend. Klik op Nu scannen om je pc te scannen op oude software. Zo'n scan kan even wat tijd in beslagnemen. Je ziet direct welke programma's een update nodig hebben.
©PXimport
Tip 02 Secunia PSI heeft de pc gescand en alles is up-to-date op onze pc.
Tip 03: Browserextensies
Extensies voor je browser kunnen erg veel bijdragen aan je veiligheid en ook aan je privacy. Een handige extensie voor extra veiligheid online is bijvoorbeeld één die de kwaliteit van websites scant, zoals Web of Trust (WOT) of Webutation. Een andere handige extensie is Disconnect, dat je privacy op het internet beschermt door tracking cookies te blokkeren.
Ook handig is Secure Sanitizer voor Firefox, dat je browsercache na elke sessie veilig verwijdert. HTTPS Everywhere is een andere belangrijke add-on en zorgt ervoor dat je elke website met een versleutelde verbinding bezoekt, indien beschikbaar. Ook handig is Clean Links, dat links verpakt in andere links omzet naar de daadwerkelijke url, bijvoorbeeld eerstewebsite.nl/goto=http://test.nl dat vervolgens dan 'test.nl' wordt met die add-on. Helaas is Clean Links alleen beschikbaar voor Firefox.
©PXimport
Tip 03 Een extensie als Web of Trust geeft aan met een groene, gele of rode cirkel aan of een website veilig is of niet.
Tip 04: Unchecky
Unchecky is een klein programmaatje met maar één taak: automatisch vinkjes uitzetten. Als je een gratis programma installeert, wordt hier vaak extra software meegeleverd, zoals werkbalken, een zoekmachine die als standaard wordt ingesteld of andere nare software die advertenties vertoont. Zulke software is ongewenst en kan een beveiligingsrisico vormen.
De remedie is simpel: het vinkje weghalen tijdens de installatie. Soms kijk je daar echter overheen of vergeet je het simpelweg. Unchecky voorkomt zulke foutjes en zorgt ervoor dat alle vinkjes in een installatie standaard uitgevinkt zijn, zodat jij je geen zorgen hoeft te maken als je gratis software installeert. Je downloadt Unchecky hier. Vervolgens klik je op Download en voer je het gedownloade bestand uit. Kies bij Language voor Nederlands en klik op Installeren en daarna op Voltooien. Als je nu iets installeert, vinkt Unchecky eventuele aanbiedingen vanzelf uit. Je kunt zien waartegen je beschermd bent door in het systeemvak op het Unchecky-icoon te klikken en te kiezen voor Activiteiten-log.
Tip 05: VPN
Als je veel onderweg bent en helemaal op vakantie, is een VPN erg handig om je internetverkeer te beveiligen. Onderweg zul je toch wel een aantal keer verbinding maken met een onbeveiligd draadloos netwerk, waarna je je smartphone of tablet wellicht onbedoeld blootstelt aan kwaadwillenden. Een VPN heeft als voordeel dat deze het dataverkeer tussen jou en de VPN-provider versleutelt. Bovendien verbergt een VPN je daadwerkelijke locatie. Er zijn heel erg veel VPN-diensten, zoals IPVanish, ExpressVPN of Faceless.ME, waarbij alleen die laatste gratis te gebruiken is. Voor de andere diensten is het vaak mogelijk deze een week of een maand gratis te proberen, maar als je langer dan dat wilt, zijn daar kosten aan verbonden.
©PXimport
Tip 05 Met IPVanish kun je verbinding maken met servers van over heel de wereld.
Tip 06: Wachtwoorden wijzigen
Het is een goed idee om regelmatig je wachtwoorden te wijzigen. Belangrijk hierbij is om een sterk wachtwoord te kiezen. Dat is natuurlijk makkelijker gezegd dan gedaan, dus is het handig om een wachtwoordmanager te gebruiken. Die slaat niet alleen je wachtwoorden op, maar kan ze ook voor je genereren zodat je zeker weet dat de wachtwoorden veilig zijn.
Goede wachtwoordmanagers zijn bijvoorbeeld KeePass, LastPass en 1Password. Een optie is ook om de ingebouwde wachtwoordmanager van je browser te gebruiken. Chrome en Firefox bevatten eveneens mogelijkheden om wachtwoorden op te slaan, maar alleen Chrome kan veilige wachtwoorden genereren. Hiervoor ga je naar chrome://flags en zoek je naar de optie Wachtwoorden handmatig genereren. Zet die op Ingeschakeld en klik op Nu opnieuw starten. Als je nu met de rechtermuisknop op een wachtwoordveld klikt, kun je voor de optie Wachtwoord genereren kiezen.
©PXimport
Tip 06 Zet de optie Wachtwoorden automatisch genereren op Ingeschakeld om in Chrome automatisch wachtwoorden te genereren.
Tip 07: Donkere patronen
Het is iets waar veel websites zich schuldig aan maken: je probeert een bestand te downloaden, maar er zijn meerdere downloadknoppen die allemaal op elkaar lijken. In het beste geval proberen de websitemakers je te laten klikken op een advertentie om geld te verdienen. In het ergste geval raak je geïnfecteerd met malware. Alleen al door op de hoogte te zijn dat dit door sommige websitemakers bewust wordt gedaan, helpt het je om er minder snel in te trappen. Neem eens een kijkje op de website darkpatterns.org: hier staat een handige video met uitleg over het concept van zogenaamde donkere patronen. Bij Browse Library vind je verschillende typen patronen die op het internet te vinden zijn, zoals verborgen advertenties, verborgen kosten en trick questions.
©PXimport
Tip 07 Een voorbeeld van een donker patroon op darkpatterns.org, waarbij de enige echte downloadknop niet het woord 'download' bevat.
Tip 08: Exploitbescherming
Exploits zijn lekken in software waarmee hackers je pc kunnen binnenkomen. De meest bekende vorm van een exploit is de 'buffer overflow'. Veel software is in de C-programmeertaal geschreven, waar programmeurs zelf geheugen moeten beheren. Dan wordt nogal eens vergeten te controleren of het object dat wordt weggeschreven wel past in het vrijgemaakte geheugen.
Aanvallers buiten zo'n fout uit, door veel meer weg te schrijven dan in het geheugenblokje past. Als ze genoeg wegschrijven, komen ze bij een gedeelte aan dat kritiek is voor de rest van het programma en kunnen ze de controle van het programma, en vaak ook het systeem, overnemen. Moderne besturingssystemen bevatten al veel maatregelen om dit soort aanvallen te voorkomen, maar het kan altijd beter. Een voorbeeld daarvan is bijvoorbeeld MalwareBytes Anti-Exploit of Microsoft EMET. Die laatste is echter wel zeer geavanceerd en zal minstens een middagje vereisen om op te zetten.
©PXimport
Tip 08 MalwareBytes heeft exploitbescherming voor alle bekende browsers, evenals voor veel Adobe-software.
Tip 09: Routerupdates
Om te voorkomen dat aanvallers je thuisnetwerk infecteren, is de router een belangrijk onderdeel van je beveiliging. De router is de eerste beschermingslaag in je netwerk en verantwoordelijk om 'nee' te zeggen tegen ongevraagd internetverkeer. Je router up-to-date houden is daarom essentieel, zelfs als al je poorten dicht zijn. Soms zijn er alsnog lekken uit te buiten van een router, waarna deze toch van buitenaf overgenomen kan worden.
Om in te loggen op je router, moet je het gatewayadres hebben. Vaak is dat iets als 192.168.1.1. Het specifieke adres vind je door met de rechtermuisknop op de startknop te klikken en te kiezen voor Opdrachtprompt of Uitvoeren / tik cmd gevolgd door Enter. Vervolgens tik je het commando ipconfig en druk je op Enter. Je ziet het adres Default Gateway. Nieuwere NETGEAR-routers kun je bereiken via routerlogin.net. Typ dat in je browser in en druk op Enter. Log in met je gebruikersnaam en wachtwoord die je hebt ingesteld toen je de router voor het eerst opzette. Vervolgens ga je naar iets als Beheer / Router-update en klik je op Controleer. Die stap zal per router verschillen. De router controleert automatisch op updates en installeert deze.
©PXimport
Tip 09 In een nieuwe NETGEAR-router ga je naar Geavanceerd / Beheer / Router-update.
Tip 10: Data verwijderen
Als je je pc of laptop wilt doorverkopen, is het nodig om de data veilig te verwijderen. Hoe je dat doet, verschilt nogal of er een harde schijf of SSD in je computer zit. Bij een harde schijf is het voldoende om de data een keer met nullen te overschrijven. Meerdere keren is tijdverspilling en een populaire mythe. Een handig programma hiervoor is bijvoorbeeld Eraser. Gebruik je echter een SSD, dan is veilig data verwijderen bijna alleen mogelijk met software van de fabrikant. Bij een HDD is het overschijven één actie: de bestaande data wordt direct overschreven.
Een SSD kan dat niet en vereist dat eerst de oude data verwijderd is voordat de nieuwe data weggeschreven kan worden. Om het gebruik niet te veel te vertragen, wordt daarom bij een overschrijving eerst de nieuwe data op een willekeurige plek op de schijf geplaatst en wordt pas later, of soms niet, de oude data verwijderd. Als je een SSD dus doorverkoopt, download je software van de fabrikant, zoals Samsung Magician of de Intel SSD Toolbox, om je schijf veilig te legen. Een andere optie is om de gehele schijf te versleutelen. Dan hoef je je geen zorgen te maken over data die teruggehaald kan worden.
©PXimport
Tip 10 De Samsung Magician-tool bevat bijvoorbeeld de optie om een SSD veilig te legen.
Tip 11: Ransomware
Ransomware is de nieuwste manier voor internetcriminelen om geld te verdienen. Het is malware die je persoonlijke bestanden versleutelt, waarna je de bestanden alleen kunt ontsleutelen door een paar honderd euro te betalen.
Er zijn verschillende tools om je te beschermen tegen ransomware, zoals BDAntiRansomware van BitDefender, WinAntiRansom en MalwareBytes Anti-Ransom. Deze applicaties houden je persoonlijke bestanden in de gaten en controleren applicaties die erbij willen. Helaas is alleen de eerste tool gratis beschikbaar. Indien je al geïnfecteerd bent, dan is ID Ransomware een handige website. Als je hier de ransom note uploadt en één van de versleutelde bestanden, dan kan deze dienst in veel gevallen het type ransomware identificeren en je helpen met, indien mogelijk, de ontsleuteling van je bestanden. ID Ransomware kan zestig verschillende typen ransomwares detecteren. Natuurlijk is een ander goed wapen tegen ransomware het maken van back-ups.
En wat je verder ook doet: betaal niet, want in vrijwel alle gevallen worden je bestanden nooit meer vrijgegeven.
©PXimport
Tip 11 De BitDefender-tool werkt stilletjes in de achtergrond met het enige doel om je tegen ransomware te beschermen.
Tip 12: O&O ShutUp!
Windows 10 stuurt nogal wat gegevens door naar Microsoft over hoe je je computer precies gebruikt. Microsoft stelt dat het deze gegevens anonimiseert en dat het goed met je privacy omgaat. Goed omgaan met je privacy zou echter zijn om je de keuze geven of je de gegevens wilt uploaden of niet. In Windows 10 Pro kun je het verzamelen van gegevens uitzetten via de Windows-registereditor en door bepaalde services uit te schakelen. Een handigere en snellere oplossing is er in de vorm van O&O ShutUp10 dat voorkomt dat er nog langer gegevens verzonden worden. Na het uitvoeren klik je op Actions en kies je voor Apply all recommended settings om het spioneren van Windows 10 een halt toe te roepen. Let op dat soms sommige 'Modern UI'-apps niet goed meer kunnen functioneren na het gebruik van de app.
©PXimport
Tip 12 O&O ShutUp10 heeft alle aanbevolen instellingen toegepast, waarna Windows 10 niet zomaar meer data door zal sturen.
Tip 13: BitLocker
Als je veel onderweg bent en je laptop ergens mee naartoe neemt, wil je goed voorbereid zijn op het ergste. Als deze bijvoorbeeld gestolen wordt, wil je niet dat de dief toegang heeft tot je persoonlijke bestanden en wachtwoorden. Daarom is het een goed idee om je laptop te versleutelen. Een pc met een professionele versie van Windows kan gebruikmaken van BitLocker, waarna de hele computer is versleuteld. Om dat in te schakelen, ga je naar het Configuratiescherm / Systeem en beveiliging / BitLocker-stationsversleuteling. Vervolgens klik je bij je C-schijf op BitLocker inschakelen en volg je de stappen. Het kan zijn dat Windows een foutmelding geeft over een ontbrekende TPM-chip. Je opent dan het menu Start, typt Groepsbeleid en drukt op Enter. Ga nu naar Computerconfiguratie / Beheerssjablonen / Windows-onderdelen / BitLocker-stationsversleuteling / Systeemstations en kies de optie Extra authenticatie vereisen bij opstarten. Zet deze op Ingeschakeld en zorg dat de optie BitLocker zonder een compatible TPM toestaan is ingeschakeld. Klik op OK.
©PXimport
Tip 13 Windows Pro heeft BitLocker dat de pc in zijn geheel kan versleutelen.
Tip 14: VeraCrypt
Als je niet de beschikking hebt over een professionele versie van Windows en dus geen BitLocker kunt gebruiken, is de beste optie om te kiezen voor VeraCrypt, waarmee je in ieder geval de belangrijkste bestanden van je pc kunt versleutelen. Je downloadt VeraCrypt vanaf de website. Volg de installatiestappen. Na het openen maak je een beveiligde container aan waarin je je bestanden kwijt kunt. Klik hiervoor op Create Volume. Klik op Next / Next, kies een locatie voor de versleutelde container. Klik opnieuw op Next, vul de grootte in en klik op nieuw op Next. Vul hier het wachtwoord in waarmee je de container kunt ontsleutelen en klik op Next. Beweeg nu willekeurig je muis, totdat de balk bij Randomness Collected groen is. Klik dan op Format en daarna op OK. Klik op Exit om de wizard te sluiten. Om het volume te mounten, klik je in het hoofdscherm op Select File en blader je naar je net aangemaakte container. Kies bovenin een schijfletter waaraan je het volume wilt koppelen en klik op Mount.
©PXimport
Tip 14 VeraCrypt gebruikt het zeer sterke AES256-encryptiealgoritme om je bestanden te versleutelen.
Tip 15: Windows repareren
Een malware-infectie kan veel schade aan je Windows-installatie aanrichten en op den duur kunnen ook fouten ontstaan. Om snel weer de meest voorkomende problemen op te lossen, klik je met de rechtermuisknop op de startnop en kies je voor Opdrachtprompt (administrator). Ontbreekt die optie, tik dan cmd in zoekveld van het startmenu en klik met rechts op cmd.exe en kies voor de optie Als administrator uitvoeren. Vervolgens tik je het commando sfc /scannow. Alle Windows-bestanden worden nu gecontroleerd of ze nog in orde zijn. Daarna voer je het commando DISM /Online /Cleanup-Image /RestoreHealth uit om eventuele beschadigde bestanden te herstellen.
Als Windows Update niet meer goed werkt, kun je het script Reset Windows Update Agent gebruiken dat Windows Update opnieuw kan instellen en daarmee veelvoorkomende problemen kan oplossen. Download het zip-bestand en pak het uit. In de map staat het bestand ResetWUEng.cmd. Klik er met rechts op en kies Als administrator uitvoeren. Eenmaal geopend, ga je de opties door om Windows Update weer werkend te krijgen. De belangrijkste opties zijn nummer 2, 6, 7 en 8.