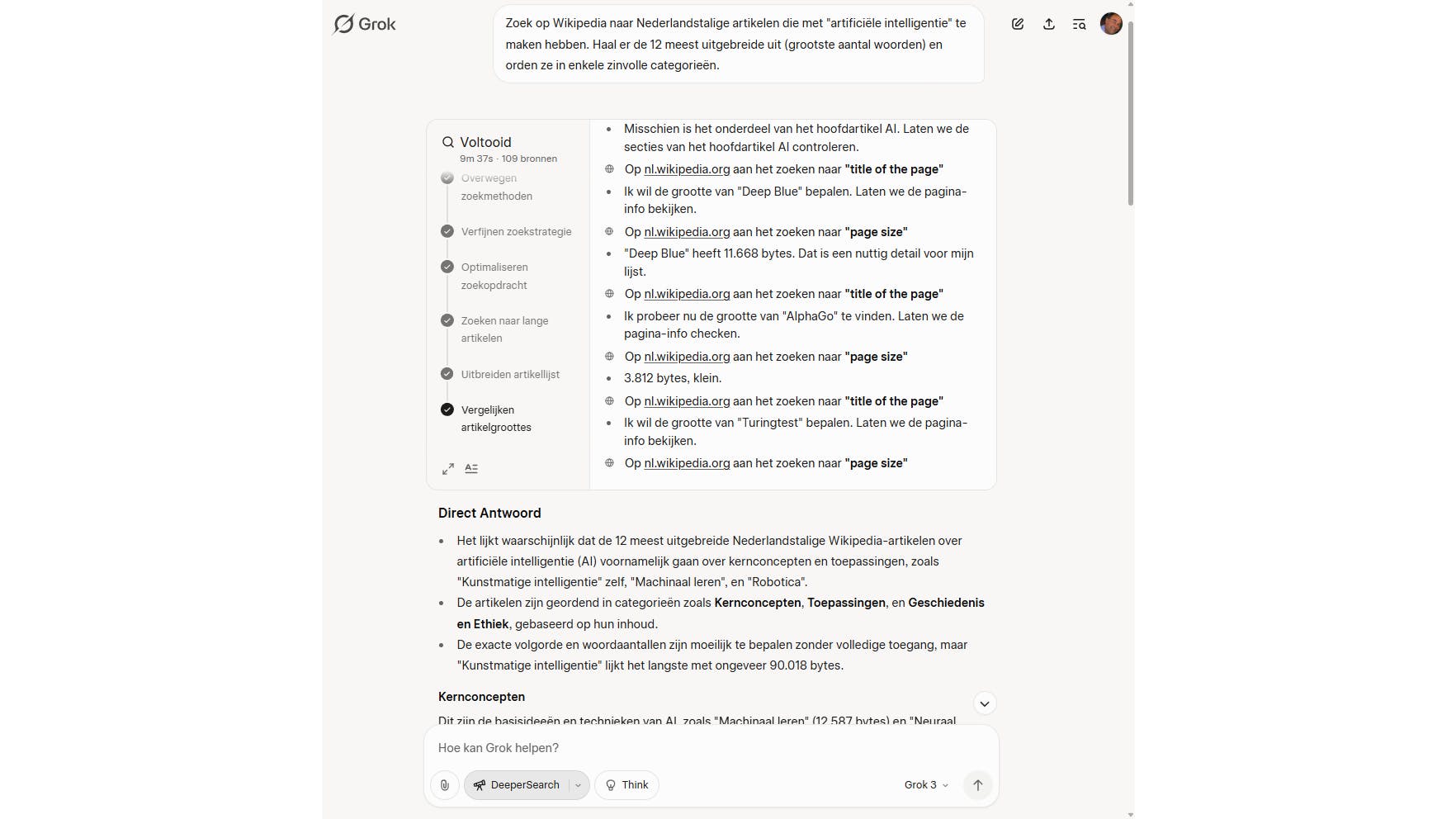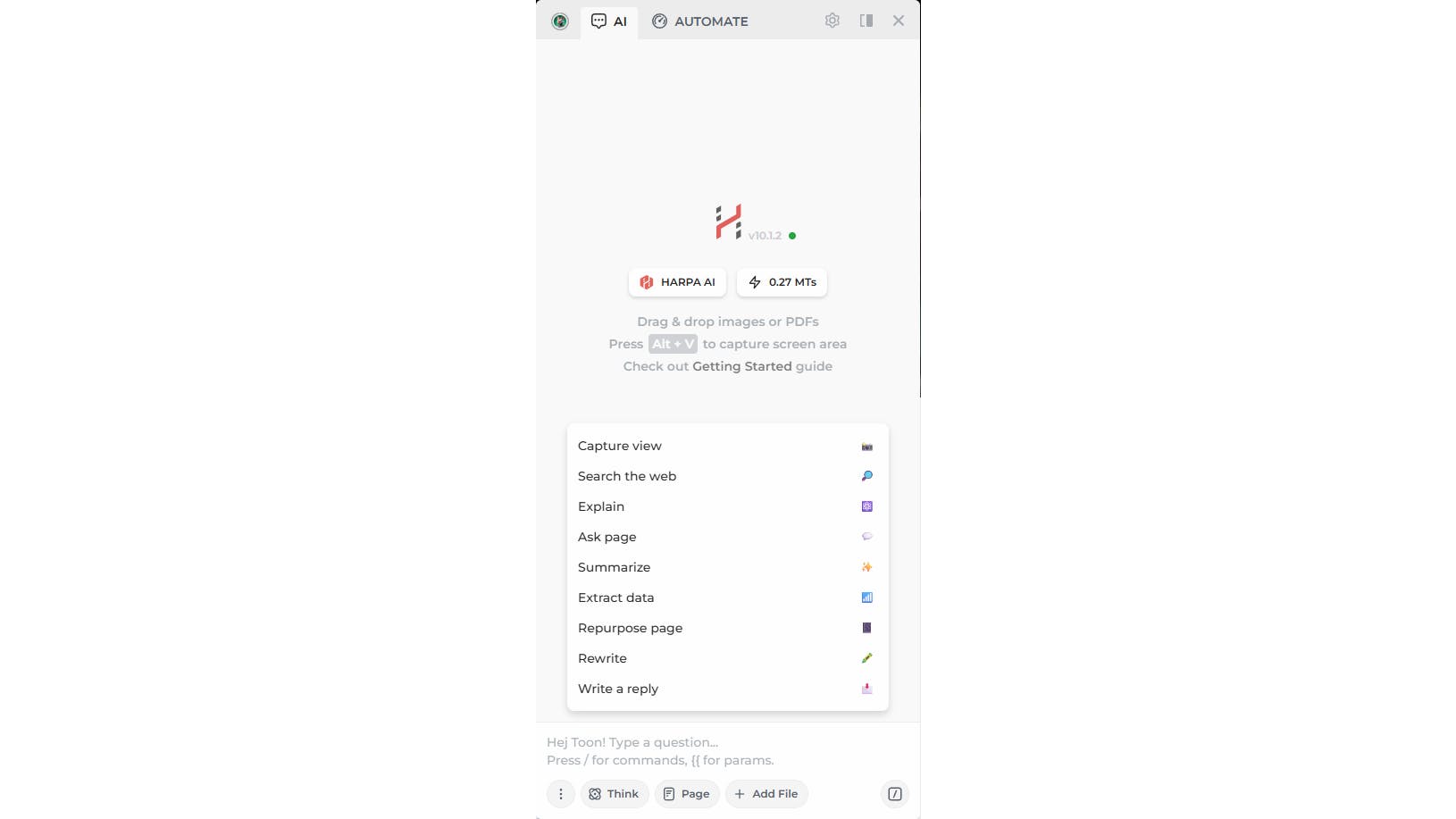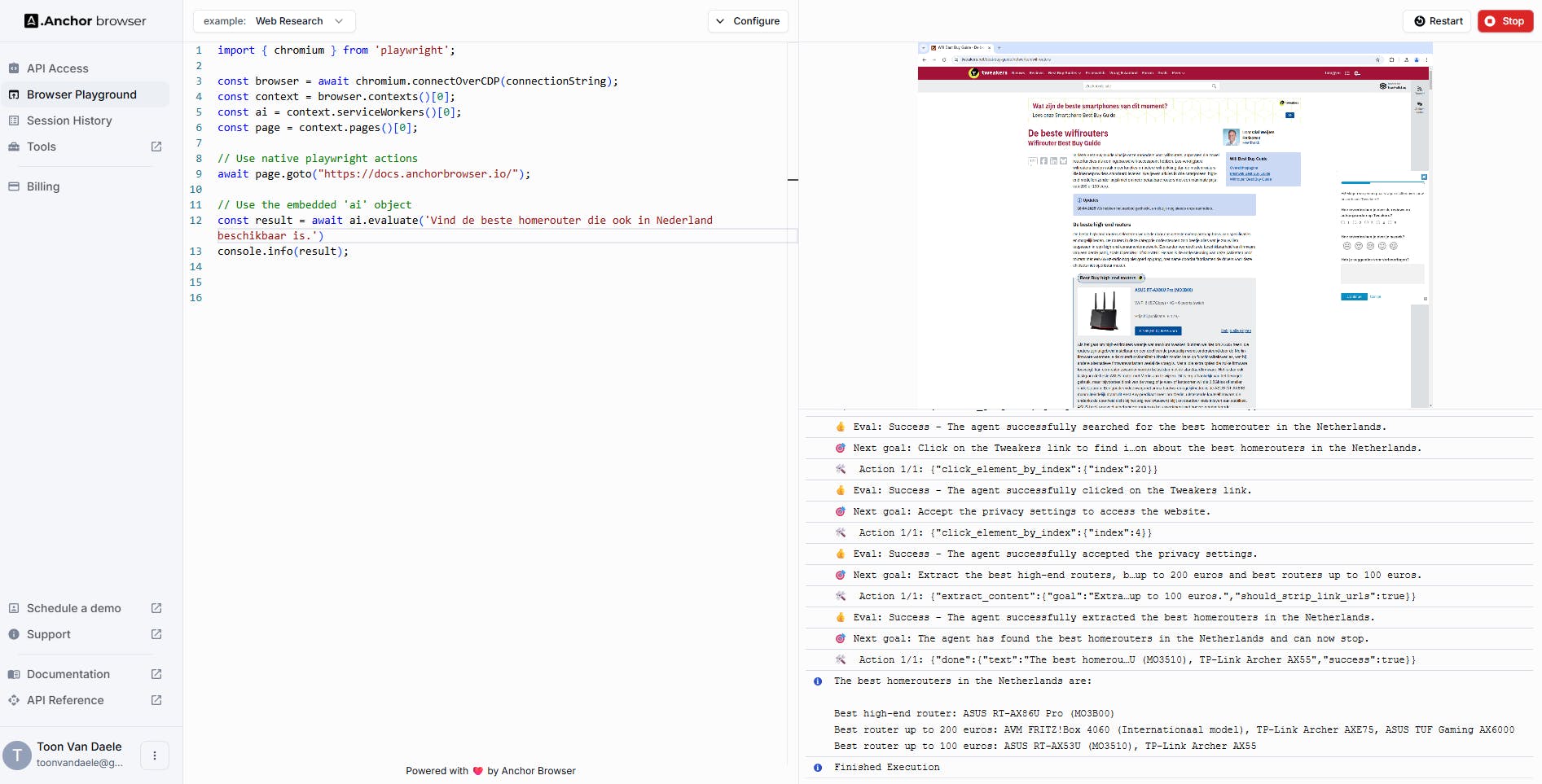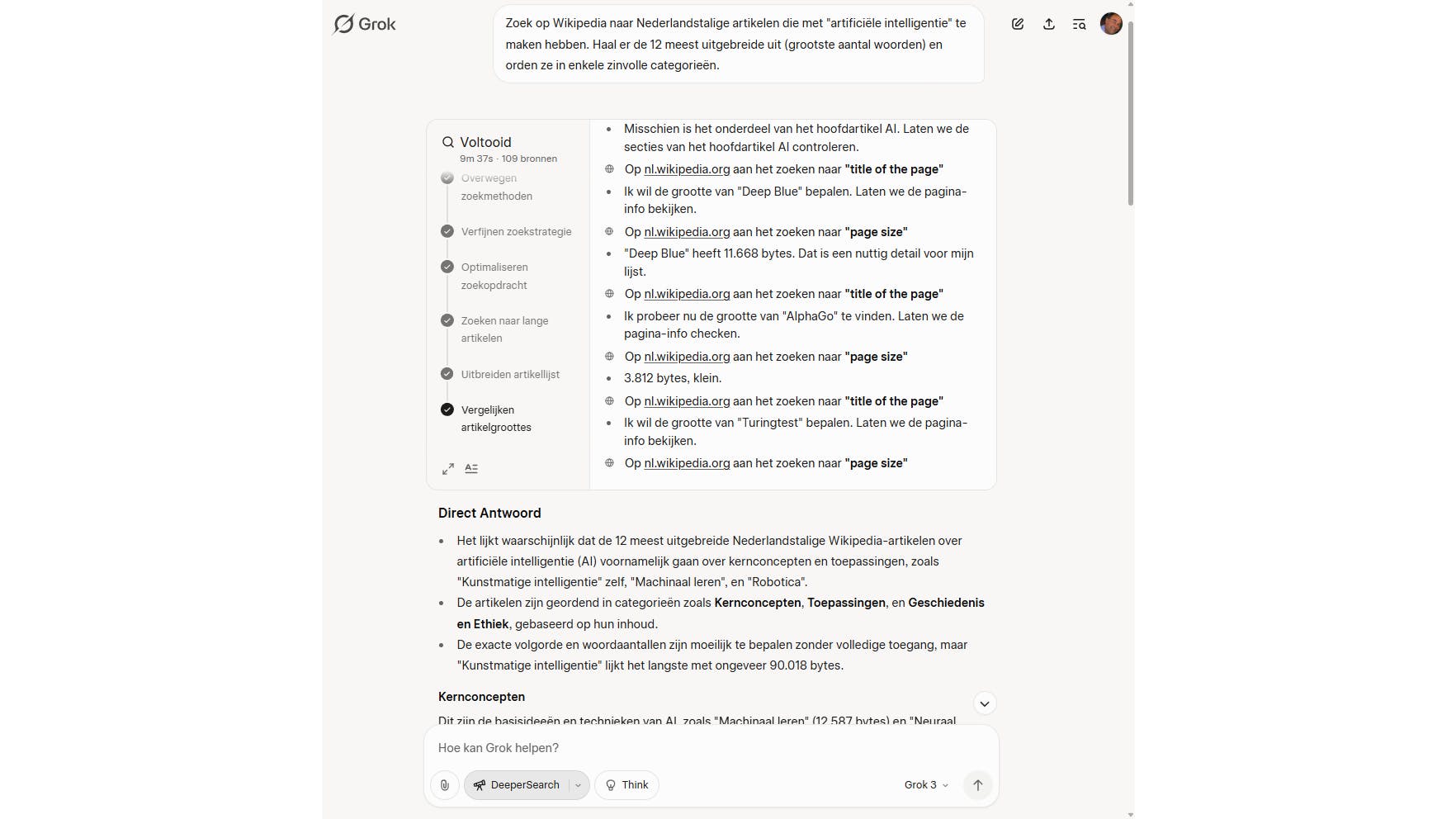We vinden het intussen al bijna normaal dat generatieve AI-modellen leuke tekeningen kunnen maken en teksten kunnen schrijven. Maar de AI-evolutie staat niet stil: er verschijnen steeds krachtigere AI-agents op die zelfstandig ook diverse taken kunnen aanpakken. Hoe je ze zelf gebruikt of bouwt, lees je in dit artikel.
In het kort
We leggen uit wat AI-agents precies zijn, hoe ze werken en waarin ze verschillen van gewone AI-assistenten. Je ziet voorbeelden van praktische agents die reizen plannen, data analyseren of documenten samenvatten. We bekijken toegankelijke platforms zoals Manus en AgentGPT, maar ook verzamelingen van kant-en-klare agents en tools om zelf een agent te bouwen. Tot slot krijg je inzicht in de voordelen, valkuilen en toekomstige ontwikkelingen van deze technologie.
Lees ook: Chat je met een mens of een AI-bot? 9 manieren om het te testen
Het begrip 'AI-agent' komt misschien wat verwarrend over omdat 'agent' vaak met ordehandhaving of spionage wordt geassocieerd, maar hier betekent het iets heel anders. In de informatica verwijst de term naar een entiteit die namens iemand anders handelt, afgeleid van het Latijnse agere (handelen). Je kunt het vergelijken met een reisagent die taken uitvoert in opdracht van zijn klant.
Een agent is hier een systeem dat autonoom handelt, vaak in opdracht van een gebruiker, om bepaalde en soms complexe taken uit te voeren. Zo zou je een robotstofzuiger een fysieke agent kunnen noemen: hij ziet obstakels, beslist waar hij rijdt en voert deze actie uit. Een e-mailbot is een virtuele agent: hij leest je mails, classificeert ze en beantwoordt bepaalde mails automatisch.
Een AI-agent gaat nog een stap verder en gebruikt kunstmatige intelligentie om beslissingen te nemen – iets wat sommige robotstofzuigers of e-mailbots inmiddels trouwens ook wel doen. Hiervoor gebruikt men ook wel de term 'agentic AI'.
Een robotstofzuiger kun je een fysieke agent noemen.
Werking
Voordat we een paar voorbeelden van een AI-agent bekijken en ook zelf samenstellen, leggen we kort uit hoe zo'n agent werkt. In een eerste fase neemt de agent zijn omgeving waar. Dat kan via visuele input van afbeeldingen of camera's, geluidsdata van een microfoon of spraakopname, numerieke data uit logs of sensors, of via tekst zoals prompts, mail- of chatberichten.
De agent probeert vervolgens deze ruwe invoer te interpreteren. Bij tekst bijvoorbeeld gebeurt dit doorgaans met een groot taalmodel (Large Language Model, kortweg LLM), een deep-learning-systeem dat natuurlijke taal begrijpt en genereert, zoals ChatGPT, Claude of Gemini. Dankzij zo'n LLM kan de agent doelen begrijpen en indien nodig ook opsplitsen in subtaken. Als een taak beperkt blijft tot tekstgeneratie, zoals het beantwoorden van een bericht, volstaat het LLM. Maar vaak zijn er ook externe tools nodig (zogeheten tool calling) om aanvullende of realtime gegevens op te halen of (sub)taken uit te voeren, bijvoorbeeld via API's, zoals voor weerinformatie, databases of andere AI-modellen.
Met een efficiënt geheugensysteem kan de agent tijdens het uitvoeren van taken de resultaten bijhouden, feedback verwerken en daaruit nieuwe subtaken afleiden. Hij kan deze informatie ook bewaren, wat ook bij latere interacties voor meer consistentie zorgt.
Voor- en nadelen
Geoptimaliseerde AI-agents bieden duidelijke voordelen. Ze verhogen vaak de productiviteit doordat ze repetitieve en tijdrovende taken kunnen overnemen. Daarnaast verwerken ze in korte tijd enorme hoeveelheden data en kunnen ze meerdere (sub)taken tegelijk uitvoeren. AI-agents leveren doorgaans nauwkeurige en consistente resultaten en zijn goed schaalbaar. Mits goed geïntegreerd in de workflow, kunnen ze dus flink wat tijd en kosten besparen.
Tegelijk zijn er wel wat dingen waar je op moet letten. AI-agents zijn namelijk vaak afhankelijk van grote hoeveelheden data, waaronder soms privacygevoelige of bedrijfsinformatie. Houd bijvoorbeeld in een bedrijfscontext dus rekening met richtlijnen als de AVG (Algemene Verordening Gegevensbescherming). En omdat veel agents werken met LLM's die getraind zijn op grote hoeveelheden tekst waarin ook vooroordelen en stereotypen voorkomen, kunnen zulke vertekeningen onbewust doorsijpelen in de resultaten en leiden tot discriminerende uitkomsten. Tot slot vraagt het ontwikkelen en trainen van zulke (bedrijfs)systemen de nodige tijd en rekenkracht.
Voor je het goed beseft, kunnen AI-agents ook privacygevoelige data verwerken en is de AVG van kracht.
Van assistent tot agent
Agentic AI is momenteel een actueel onderwerp, waardoor producenten hun AI-oplossingen soms als AI-agents presenteren, terwijl het om eenvoudige(re) AI-assistenten gaat. Dit geldt bijvoorbeeld voor de browserextensie HARPA AI. Na installatie kun je via een knop taken laten uitvoeren op basis van de actuele webpagina en eventueel geüploade afbeeldingen of pdf's. Denk aan uitleg geven, vragen beantwoorden, de pagina samenvatten of herschrijven, data uitlichten en meer.
Handig, maar het is geen autonome agent. HARPA AI voert namelijk alleen taken uit die jij expliciet opgeeft, zonder zelf subdoelen te stellen of complexe workflows te volgen. Er is evenmin sprake van zelfevaluatie of contextopbouw over meerdere stappen. HARPA AI biedt ook een browser-functie (bijvoorbeeld via de opdrachtprompt met een API-sleutel) die enige automatisering en externe aansturing mogelijk maakt, maar dat maakt het nog geen volwaardige AI-agent.
Het onderscheid tussen beide begrippen is evenwel niet altijd duidelijk, vooral niet wanneer de operaties voornamelijk in een 'black box' worden uitgevoerd.
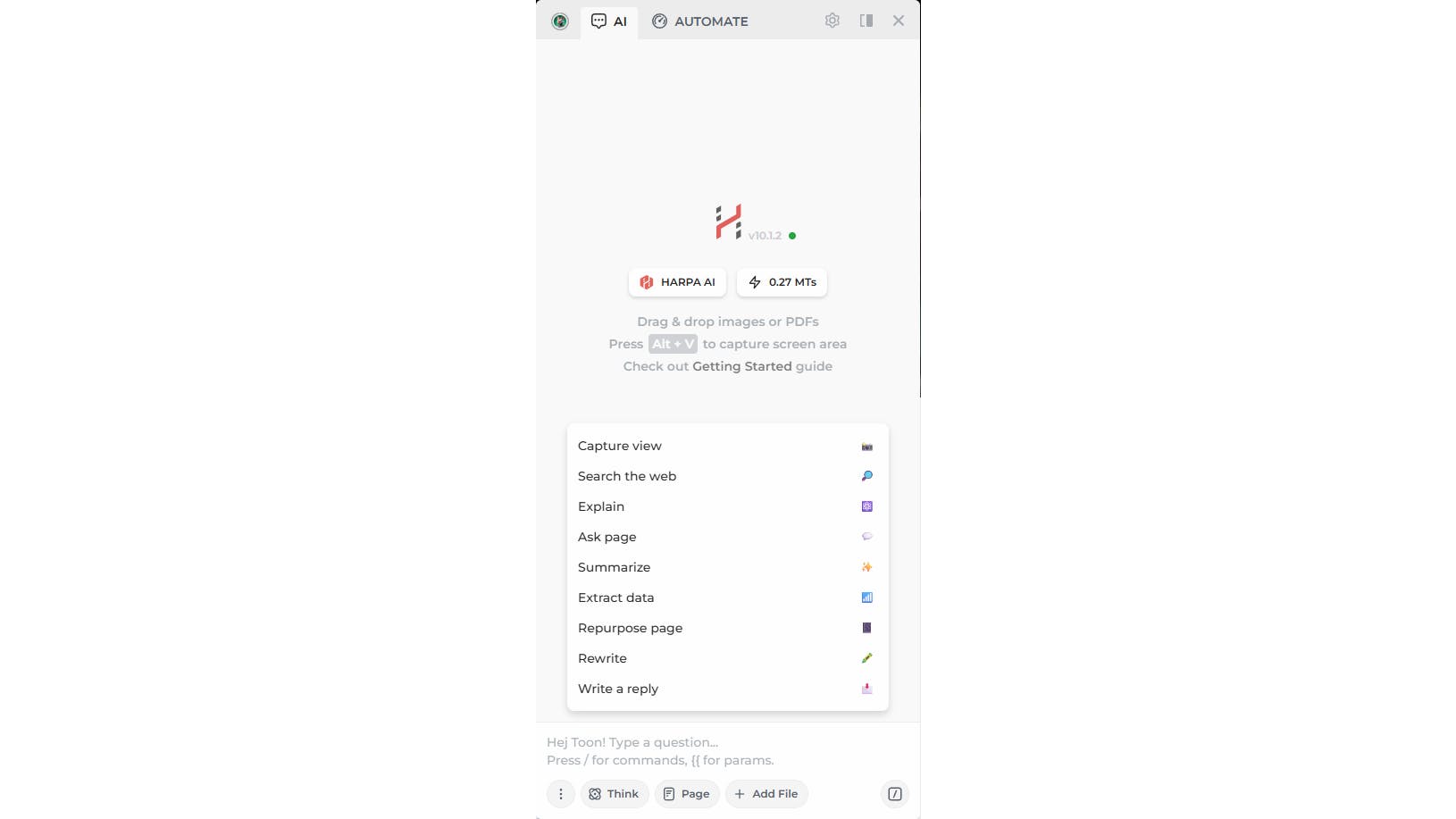
Manus
AI-agents kunnen dus goed bruikbaar zijn in bedrijfsomgevingen, maar ook daarbuiten kun je er je voordeel mee doen. Ga bijvoorbeeld naar www.manus.im (van Chinese origine) en klik op Use cases voor een reeks praktijkvoorbeelden, ingedeeld in rubrieken als Life, Data Analysis en Education. Zo kan deze algemene AI-agent je bijvoorbeeld helpen bij het opstellen van een cursus of het plannen van een reis. Het voorbeeld Trip to Japan in april (in de rubriek Featured) laat dit duidelijk zien. Klik hierop om het volledige proces te kunnen volgen: links de uitvoer, rechts het scherm van de agent. Je kunt ook altijd klikken op Skip to results of Watch again.
Wil je Manus ook zelf proberen, dan kun je met een gratis proefversie met duizend credits aan de slag, na goedkeuring van je aanvraag (de betaalde versie start vanaf 19 dollar per maand, dat is ongeveer 20 euro inclusief btw). We merkten dat zo'n goedkeuring sneller verloopt via de mobiele Manus-app.
Voor de eindgebruiker is het hele proces vrij eenvoudig. Zoals bij een gewone AI-chatbot geef je eerst een uitgebreide prompt met je opdracht. Daarna gaat Manus aan de slag en zie je stap voor stap hoe de taak wordt aangepakt. Je kunt dit proces ook in realtime bijsturen met extra informatie of instructies. Is de hoofdtaak voltooid, dan krijg je een melding, tenzij je credits eerder op zijn of de agent vastloopt op bijvoorbeeld een niet-bereikbare webpagina.
Op onze vraag heeft Manus een veertiendaagse gezinsreis naar Namibië uitgewerkt.
AI-reis naar tevredenheid uitgewerkt?
🧳Dan hoef je zelf alleen nog maar je koffers te pakken!AgentGPT
Ook met AgentGPT kun je op een toegankelijke manier toe, ook gratis, een AI-agent in je browser gebruiken. Het platform is een gebruiksvriendelijke webinterface (geïnspireerd op Auto-GPT), waarmee je een opdracht kunt lanceren voor een autonome agent die meerdere stappen zelf bedenkt en uitvoert.
Je hoeft enkel een naam voor je agent in te vullen en bij Doel een duidelijke opdracht te schrijven, zoals 'Plan een veertiendaagse rondreis met 4x4 in Namibië' of 'Voer een onderzoek uit naar de duurzaamste bouwmaterialen in Nederland'.
Controleer bij Tools of de benodigde functies zijn ingeschakeld: Image (voor AI-beelden), Search (voor online opzoekwerk), Code (voor scripting) en Connect Your Data. Deze laatste biedt via een account bij SID, een vorm van Retrieval Augmented Generation (RAG), waarbij eigen gegevens van bijvoorbeeld Google Drive of Gmail kunnen worden verwerkt en doorzocht.
Bevestig met de blauwe afspeelknop en de agent gaat meteen aan de slag. Je kunt de deeltaken volgen, pauzeren en via een prompt het proces bijsturen. De kans bestaat dat de agent niet alle stappen voltooit met een gratis account, maar via Summarize kun je wel alvast een tussentijds resultaat bekijken. Voor een uitgebreider abonnement betaal je 40 dollar per maand (ongeveer 43 euro inclusief btw). Bij Settings kun je eventueel ook een OpenAI API-sleutel invoeren als je er een hebt.
AgentGPT kan ook eigen data onderzoeken (hier Google Drive documenten via sid.ai)
Agent-bibliotheken
Op de webpagina van het hierboven vermelde AgentGPT kun je ook uit twintig sjablonen kiezen. Dit zijn kant-en-klare agenten, met prompts gericht op een bepaald taaktype, zoals rapportanalyse, reisplanning of marketing strategieën. Maar er bestaan intussen ook diensten met een bibliotheek AI-agents, zoals Agent.AI. Je kunt zoeken op naam of op tags, binnen categorieën zoals Social, Customer Service, Image en Lifestyle. Filter je op Image, dan krijg je agents zoals Logo Creator, Youtube Thumbnail Generator en MindmapGenerator.
We nemen even Mindmap Generator als voorbeeld. Klik hier op Goagent en geef een geschikte prompt, bijvoorbeeld een onderwerp voor je mindmap. Bevestig met Go en de agent gaat aan de slag. Daarna kies je tussen Fully automatic (waarbij je alles aan de agent overlaat) of Interactive (waarbij je stap voor stap het voorlopige ontwerp kunt aanpassen of uitbreiden).
Ook bij MindStudio vind je een ruime collectie AI-agents, verdeeld in rubrieken zoals Research, Analyze Content, For Creators, For Students en YouTube. Na aanmelding kun je ze vanaf het platform uitvoeren via de knop Run (Pro Agents enkel na betaling) of via een Chromium-browserextensie, zodat de agent direct met een specifieke webpagina kan werken.
Houd er rekening mee dat het onderscheid tussen een slimme AI-assistent en een autonome AI-agent ook hier niet altijd duidelijk is.
Op Agent.AI vind je veel agents (of minstens assistenten), waaronder deze eenvoudige mindmap-generator.
Agentic AI-browsers
We hebben geen glazen bol, maar we zijn ervan overtuigd dat agentic AI zich dit jaar sterk zal doorzetten. De vraag naar autonomere AI-systemen groeit, de technologische basis met modellen als GPT-4.x en Claude 4.x is al aanwezig en de tool-calling-functionaliteit breidt snel uit.
Die evolutie zal zich vermoedelijk ook voortzetten binnen browsers, zoals blijkt uit Opera Browser Operator. Deze AI-agent is netjes geïntegreerd in de Opera-browser en maakt het mogelijk om bijvoorbeeld producten te bestellen, een reis te plannen, tickets te boeken of studiemateriaal te verzamelen zonder dat je zelf iets hoeft te doen (wat overigens wel mogelijk blijft). Op het moment van schrijven is deze functie helaas nog een preview, maar mogelijk zit die functie al in Opera's ontwikkelaarseditie tegen de tijd dat je dit leest.
Een andere vroege ontwikkeling is Anchor Browser, voorlopig alleen beschikbaar als cloud-hosted platform. Na aanmelding krijg je toegang tot een interactieve omgeving waar je AI-gestuurde browserflows kunt opstellen en testen. Bovenaan kies je eerst een taakstructuur, zoals AI Form Filling of Web Research.
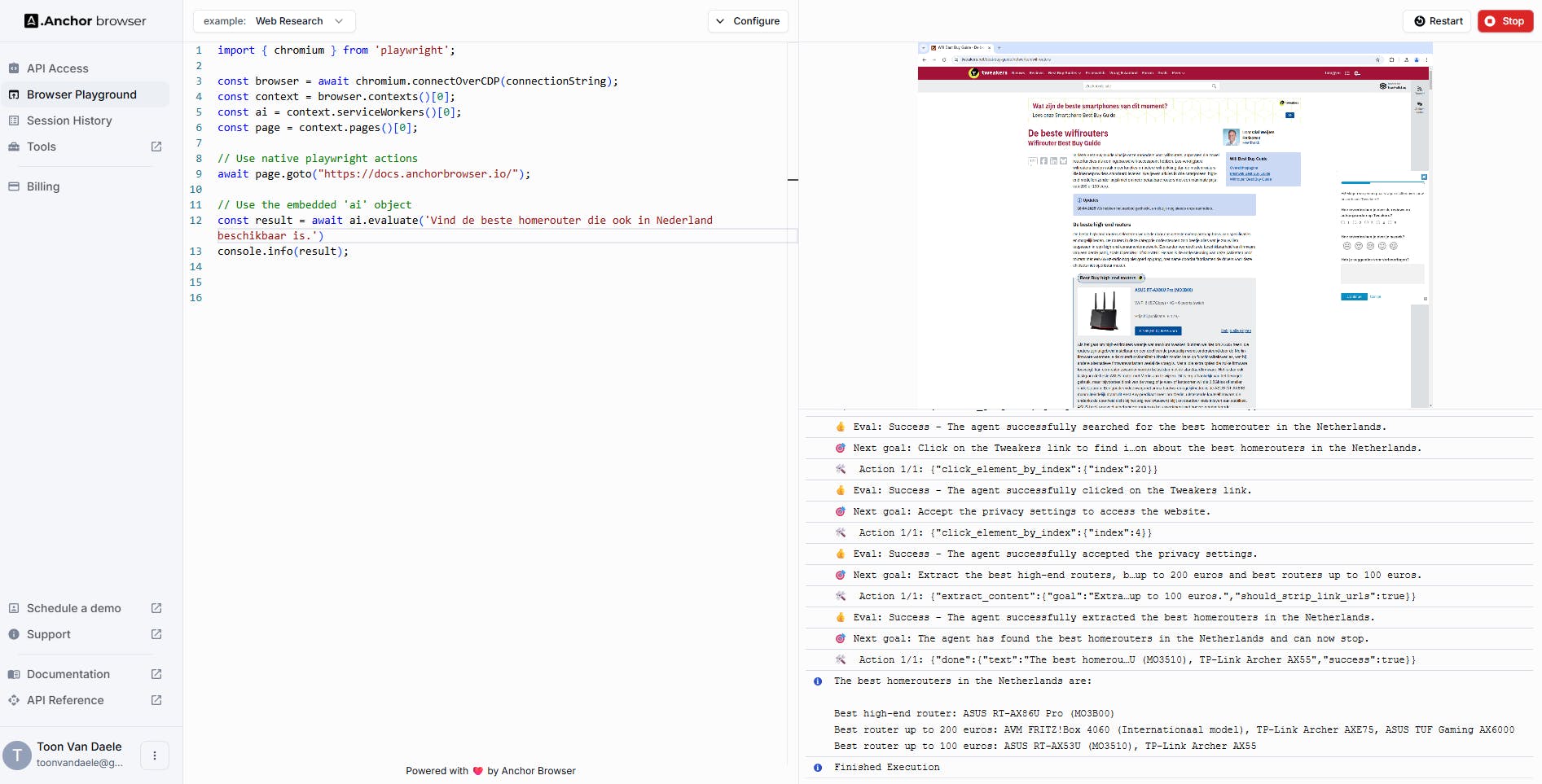
Zelf bouwen met MindStudio
Zowel Agent.AI als MindStudio laten je niet alleen bestaande agents gebruiken, maar bieden ook tools om zelf een AI-agent te bouwen. We laten kort zien hoe je dit aanpakt in MindStudio, bijvoorbeeld voor een agent die een webpagina, pdf of YouTube-video samenvat (bij deze laatste door zelf het bijbehorende transcript op te halen).
Ga naar https://app.mindstudio.ai en open links het onderdeel Build. Klik rechtsboven op Create New Agent en zorg dat het tabblad Automations actief is. Klik op het blauwe Start-blok; rechts verschijnen dan enkele configuratie-opties. Wil je de agent beschikbaar maken in de browserextensie van Agent.AI, klik dan bij Run Mode op het pijlknopje en kies Browser Extension. Er verschijnen nu data zoals url, metadata en pageContent, die beschikbaar komen voor de agent.
Klik rechts van het Start-blok op de knop met het plusje om een AI-module toe te voegen. Voor ons voorbeeld kies je Generate Text, een van de meest gebruikte modules. Andere opties zijn Generate Image, User Input, Scrape URL of je klikt op View All Blocks voor alle beschikbare modules. Na selectie van Generate Text zie je rechts bij ModelSettings dat standaard Claude 3.5 Haiku gebruikt wordt. Je kunt ook kiezen uit andere ondersteunde LLM's, waaronder enkele gratis modellen.
Bouw je eigen agent met AI-modules in MindStudio.
Verder uitwerken
Met de LLM geselecteerd kun je rechts nog extra instellingen aanpassen via parameters als Temperature (hoe lager, hoe voorspelbaarder het antwoord), Max Response Size (hoe lager, hoe beknopter het antwoord) en andere. Bovenaan staat het promptvenster waar je een duidelijke instructie voor de LLM geeft, bijvoorbeeld: 'Vertel me alles wat ik moet weten over deze webpagina.'
Om de inhoud van de webpagina door te geven, gebruik je de eerder vermelde variabele pageContent (je kunt deze variabele eerst kopiëren naar het klembord) die je onder je prompt met {{pageContent}} aanroept.
Klik linksboven op Untitled AI Agent en geef je agent een naam. Je kunt ook een korte omschrijving toevoegen en een pictogram kiezen. Klik vervolgens rechtsboven op Preview / Open Draft Agent. Je test je agent door een url in te vullen, op Load Site te klikken en daarna op Run Agent.
Wil je de agent publiceren (en aan de browserextensie koppelen via het knopje met de drie puntjes), dan heb je wel een Pro-versie nodig. Deze kost 12 dollar per maand (ongeveer 13 euro inclusief btw) voor onbeperkte agents, exclusief eventuele kosten voor API-calls van betaalde AI-modellen.
Je agent is klaar: nog snel even proefdraaien.
Automatische prompt
Je kunt ook een bestaande agent dupliceren en deze via Edit snel aanpassen voor een ander doel. Daarnaast is het mogelijk om de prompt automatisch te laten genereren. Klik hiervoor rechtsonder het promptvenster op het bijbehorende knopje en kies Generate. Typ bijvoorbeeld 'Vat deze webpagina uitgebreid en overzichtelijk samen' of 'Analyseer deze X-berichtreeks' en klik opnieuw op Generate. Even later verschijnt een veel uitgebreidere (standaard Engelstalige) prompt, waarbij de opdracht wordt opgesplitst in subtaken, zodat je agent gestructureerder te werk kan gaan. Vergeet ook hier niet de variabele {{pageContent}} toe te voegen.
Op vergelijkbare manier kun je nog veel andere agents maken. Experimenteer gerust met alle beschikbare opties en mogelijkheden.
Je kunt automatisch een uitgebreide prompt laten genereren voor je agent.
Grondig zoeken
Steeds meer generatieve AI-modellen bieden met wat vaak deepsearch wordt genoemd een geavanceerde zoekfunctie aan om diepgaande informatie van internet en andere bronnen op te halen en te analyseren. Daardoor kunnen ze ook meerdere redeneringsstappen uitvoeren en zo tot een nauwkeuriger en uitgebreider antwoord komen.
Zo'n functie vind je onder meer bij ChatGPT (Diepgaand onderzoeken), Gemini (Deep Research) en Grok (DeepSearch en de nog uitgebreidere DeeperSearch). Je kunt deze functies zien als een vorm van agentic AI, omdat ze autonoom complexe taken uitvoeren die normaal menselijke tussenkomst vragen. Afhankelijk van je opdracht (en andere parameters) kan het zoekwerk makkelijk tien minuten of langer duren. Met een gratis account is deze functionaliteit helaas wel beperkt bruikbaar, zeker bij ChatGPT. ChatGPT heeft overigens ook al Operator, een agent die een browser kan gebruiken, maar alleen nog beschikbaar is voor Pro-gebruikers in de VS.