Zo maak je een fotoalbum met je smartphone
Vakantiefoto’s maak je tegenwoordig waarschijnlijk vooral met je smartphone – en misschien staat ook je tablet er vol mee. Toch bekijk je ze veel te weinig. Tijd om weer eens een ouderwets papieren fotoalbum te maken. Zo maak je een fotoalbum met je smartphone!
Tip 01: Fotoboek
Een papieren fotoboek is een mooi aandenken aan je vakantie of grote reis. Je kunt dit makkelijk zelf maken via je browser of een pc-programma, maar er zijn ook talloze diensten voor je smartphone beschikbaar. En als je denkt dat dit veel tijd kost, dan heb je het mis. De meeste diensten bieden kant-en-klare sjablonen aan voor elk soort reis. Bestellen gaat dan meteen via de app en binnen een paar dagen heb je je fotoboek in de brievenbus liggen. We gaan snel aan de slag!
©PXimport
Tip 02: Shutterfly
Shutterfly is een van de bekendste diensten om fotoboeken mee te maken. Als je de app hebt geïnstalleerd, wil Shutterfly dat je meldingen toestaat op je smartphone om geen aanbiedingen te missen. Tik op Enable notifications om dit toe te staan. Het is handig om je meteen aan te melden bij Shutterfly; dit doe je door je e-mailadres en een wachtwoord op te geven. Wil je je nog even niet aanmelden, tik dan op Skip. Zonder aanmelding kun je echter alleen kijken wat voor boeken je kunt maken, je kunt geen nieuwe projecten starten.
Om een fotoboek te kunnen maken, moet je foto’s naar de servers van Shutterfly uploaden. Op deze manier kun je ook vanaf andere apparaten verder aan je boek werken. De app scant je filmrol en je kunt ervoor kiezen om je gehele filmrol naar de dienst te uploaden door op Upload now te tikken. Dit is echter niet aan te raden! Het is beter om alleen díe foto’s naar de dienst te uploaden die je ook daadwerkelijk aan een fotoboek wilt toevoegen. Tik op een van je smartphone-albums, selecteer een foto en kies voor Upload. Tik vervolgens op Add to album, kies Create an album en geef een naam op voor je nieuwe fotoboek. Sluit af door op Create te tikken. Foto’s die naar Shutterfly zijn geüpload, krijgen een oranje S linksboven in beeld.
Upload alleen díe foto’s die je daadwerkelijk aan een fotoboek wilt toevoegen
-
Tip 03: Losse foto’s
Je vindt al je geüploade foto’s terug als je in de app op Photos tikt. Je kunt je foto’s op volgorde van datum zien bij Timeline of foto’s per album bekijken als je op Albums tikt. Als je losse afdrukken van je foto’s wilt maken, selecteer je de gewenste foto’s, kies je voor Order prints en selecteer je een formaat. Shutterfly heeft vaak acties waarbij de kleinste formaten gratis zijn; je betaalt dan alleen voor de verzendkosten (in de meeste gevallen 6,59 dollar). Op de volgende pagina kun je de uitsnede van elke foto bepalen. Tik op een foto om dit eventueel te veranderen of kies voor Done om verder te gaan met het bestelproces. Tik vervolgens op Checkout en vul je adresgegevens in. Foto’s worden over het algemeen binnen twee weken verzonden. Je kunt ook een losse foto gebruiken voor bijvoorbeeld een mok of kussensloop. Tik gewoon op de foto en kies onderin op één van de aangeboden opties of tik op View all. Om een fotoboek te maken, tik je op Store en vervolgens op Photo Books. Kies een van de formaten en selecteer ten minste twintig foto’s. Je kunt deze selecteren uit een van je Shutterfly-albums door bovenin op de S te tikken. Als alternatief kun je foto’s vanuit je filmrol uploaden of kiezen voor je Instagram- of Facebook-foto’s. Selecteer meerdere foto’s door je vinger op een foto te tikken en naar de laatste foto te vegen. Tik op Next nadat je alle foto’s hebt geselecteerd.
©PXimport
Tip 04: Bestellen
Zorg dat je smartphone zich in landschap-modus bevindt; zo heb je meer overzicht over de opties van je fotoboek. Je kunt door je boek bladeren via veegbewegingen. Op sommige plekken in je fotoboek zie je dat je teksten kunt toevoegen. Tik op een tekstveld en in het geopende venster voeg je een tekst toe. Verander eventueel het lettertype, de grootte of de kleur en tik op Done als je tevreden bent. Om de stijl van je fotoboek te veranderen, tik je op Styles. Kies een van de opties in de rechterkolom en sluit af met Done. Je kunt ook de lay-out van een pagina veranderen. Selecteer een pagina en tik op Layouts. In de rechterkolom kies je nu een lay-out, je bepaalt bijvoorbeeld hoeveel foto’s er op een pagina moeten komen en of er tekst aan de pagina moet worden toegevoegd. Ook dit sluit je af door op Done te tikken. Bovenin zie je hoe duur je fotoboek is. Om je boek te bestellen, tik je op Add to cart en Checkout. Een fotoboek heb je al vanaf 10 dollar, de verzendkosten zijn voor het kleinste formaat 7,99 dollar.
©PXimport
Tip 05: Blurb
©CIDimport
Een goed alternatief voor Shutterfly is de app van Blurb. Tenminste, als je over een iPhone of iPad beschikt, want de app is namelijk alleen voor iOS beschikbaar. Het voordeel ten opzichte van Shutterfly is dat Blurb Nederlands met je praat. Tik op Aan de slag en selecteer een formaat. De prijs van een boek wordt meteen weergegeven. Je moet de app toestemming geven om je filmrol in te kunnen zien. Selecteer ten minste twintig foto’s en tik op Volgende. De foto’s hoeven niet meteen naar de servers van Blurb te worden geüpload, dit maakt het hele proces sneller dan met Shutterfly. Het overzicht van je boek ziet er duidelijk uit en je kunt pagina’s toevoegen door op het plusje te tikken. Om een pagina te verwijderen, houd je je vinger een seconde op een pagina en kies je voor het rode kruisje. Tik op een pagina en kies het lay-out-pictogram linksonder om de lay-out te veranderen. Wil je een tekst toevoegen, dan kies je voor het Aa-pictogram rechtsonder. Tik op Onderschrift toevoegen en selecteer Voltooid als je klaar bent met je bewerkingen. Om je fotoboek te bekijken, tik je op Preview. Je kunt je boek nu nog een keer doorbladeren en als je tevreden bent, tik je op Kopen. Volg de aanwijzingen in de app en geef je betaalgegevens aan. De kosten zijn bij Blurb wel hoger dan bij Shutterfly: voor het verzenden van een standaard fotoboek ben je minstens 12,71 euro kwijt.
Wil je een Nederlandstalige app, dan kun je bijvoorbeeld Blurb of Albelli gebruiken
-
Tip 06: Albelli
Albelli is in Nederland vrij populair en uiteraard heeft deze dienst ook een app voor Android en iOS. Als je de app hebt geïnstalleerd, kun je kiezen voor een korte rondleiding of op Rondleiding overslaan tikken. Net als bij Shutterfly kun je niet alleen fotoboeken maken, ook een wanddecoratie of bijvoorbeeld kalender of mok bestel je gemakkelijk via de app. Voor een fotoboek tik je op Fotoboeken en op de volgende pagina kies je een formaat. Je ziet meteen hoeveel het fotoboek minstens gaat kosten. Je kiest of je een vierkant formaat wilt of dat je een liggende of staande versie wilt maken. Je kunt uiteraard foto’s van je smartphone aan je boek toevoegen, maar je kunt ook foto’s van je Instagram- of Facebook-account importeren. Een koppeling naar Dropbox of Google Foto’s vind je eveneens terug. Tik op Camera Roll en selecteer foto’s door er één keer op te tikken. Wil je de foto eerst even bekijken, dan tik je rechts onderin op het vergrootglas; om de foto vervolgens te selecteren, tik je op het vinkje. Bovenin zie je hoeveel foto’s je hebt uitgekozen. Ben je klaar, dan druk je op Toevoegen.
Tip 07: Vormgeving wijzigen
In het volgende scherm zie je nu een overzicht van je fotoboek. Als je naar beneden scrolt, zie je dat een fotoboek bij Albelli minstens 24 pagina’s bevat. Heb je minder foto’s geselecteerd, dan zijn de laatste pagina’s leeg. Om deze pagina’s te vullen, tik je erop en kies je voor Toevoegen. Kies één of meer foto’s en deze verschijnen onder in beeld. Veeg een foto van de onderkant naar een lege pagina om hem toe te voegen. Als je op Indelingen tikt, kun je de lay-out van een pagina veranderen. Per pagina kun je overigens de kleur van de rand om de foto’s veranderen. Hiervoor ga je naar de overzichtspagina van je boek en tik je op Kleuren. Kies een kleur en sleep deze naar een pagina. Laat je vinger los als je op de pagina bent; zo wordt de rand aangepast. Als je de randen van het hele fotoboek een andere kleur wilt geven, dan sleep je de kleur naar boven totdat je de melding Laat het hier los om het toe te passen op alle pagina’s ziet. Laat je vinger los op deze melding en alle pagina’s krijgen dezelfde kleur. Hetzelfde principe geldt ook voor de lay-out. Als je op de overzichtspagina naar Indelingen gaat en een lay-out naar het venster met de melding sleept, dan wordt de lay-out voor alle pagina’s aangepast, erg handig! Ben je klaar met je fotoboek, tik dan op Klaar. Albelli laat zien als het fouten heeft ontdekt, bijvoorbeeld als er lege pagina’s zijn of als je lege tekstvakken in je boek hebt. Je kunt de melding negeren door op Toch bestellen te tikken, maar het is handig om even te kijken waar het fout is gegaan door op Product aanpassen te tikken. Een fotoboek van 24 pagina’s in het kleinste formaat kost maar 9,45 euro en als je op Bestellen tikt, word je naar de website van Albelli geleid. Hier kun je eventuele extra’s selecteren, zoals hoogglans fotopapier. De verzendkosten zijn met 3,50 euro voor een klein boek erg vriendelijk. Betalen doe je met onder andere PayPal of je creditcard.
©CIDimport
De app geeft een melding wanneer er iets fout gaat; je kunt het dan nog herstellen
-
Tip 08: Chatbooks
Met Chatbooks creëer je in een mum van tijd een leuk fotoboek van je Facebook- of Instagram-account. Na het downloaden van de app tik je op Get started en kies je een van de boek-opties. Daarna is het tijd om een van je socialmedia-accounts toe te voegen. Tik op Add a source en vervolgens op Facebook of Instagram om de app toegang tot een van de accounts te geven. Je kunt overigens ook voor je filmrol kiezen; tik daarvoor op Camera Roll. Tik op Continue en kies voor This Year, Last Year of All Photos. Het toevoegen van foto’s aan je boek gaat op de Tinder-manier: veeg naar links om een foto over te slaan of veeg naar rechts om een foto toe te voegen. Je kunt ook gewoon op de knoppen onder een foto tikken. Om een tekst toe te voegen, tik je op Caption. In één boek kun je zestig foto’s kwijt. Als je meer foto’s selecteert, zie je bovenin dat er automatisch een nieuw boekje wordt aangemaakt. Als je klaar bent met het toevoegen van foto’s, tik je op het driehoekje links bovenin. Je kunt een coverfoto kiezen door op Change Cover te tikken. Kies voor Order en tik op de volgende pagina eventueel op Cover Title om een titel toe te voegen. Zet een vinkje voor Upgrade to Hardcover als je een hardcover-versie van je boekje wilt bestellen. Dit kost 5 dollar meer. Het boekje zelf kost slechts 8 dollar en de verzendkosten naar Nederland zijn tussen de 2 en 5 dollar, afhankelijk van de manier van verzenden. Bij Approve Layout kun je nog bepaalde elementen van de cover verwijderen.
Foto’s toevoegen gaat bij Chatbooks op de Tinder-manier, met vegen naar links of rechts
-
Mozaïekboek met Mixbook
Mixbook is een dienst waarmee je makkelijk fotoboeken maakt op je pc. Het bedrijf heeft geen app voor normale fotoboeken, maar wel een app waarmee je een mooi mozaïekboek kunt maken. Deze app is helaas alleen voor iOS verkrijgbaar. Zoek in de App Store naar Mosaic Photo Books by Mixbook.
Tip 09: Pixum
De fotoboeken die je met Pixum kunt maken, zijn iets duurder dan de concurrentie, maar in ruil daarvoor heb je enorm veel mogelijkheden je boek aan te passen aan je eigen wensen. Tik op Pixum Fotoboek en kies voor Maak je keuze. Kies een formaat en vervolgens de kwaliteit van het papier. Selecteer of je een Hardcover, Softcover of Schrift wilt bestellen en geef een titel op voor je boek. Deze wordt op de voorkant en op de rug gedrukt. Op de volgende pagina kies je een stijl en selecteer je of Pixum een indelingsvoorstel mag maken van de foto’s die je gaat toevoegen of dat je dit zelf wilt doen. Tik op Voorstel maken voor de eerste optie. Nu ga je foto’s aan je project toevoegen. Als bron wordt alleen je filmrol weergegeven, de foto’s uit je filmrol zie je bovenin. Om een foto te verwijderen uit je selectie, tik je onderin op de foto en kies je voor het kruisje. Onderin zie je een schuif waarmee je het aantal foto’s per pagina en het totale aantal pagina’s kunt aanpassen. Schuif je naar links, dan worden de totale pagina’s minder en zie je dat er meer foto’s per pagina zullen worden geplaatst. Je ziet ook meteen wat de gevolgen zijn voor de prijs van je boek. Tik op Maken en de editor wordt gestart. Hier kun je allerlei wijzigingen aan je boek doorvoeren. Ben je klaar, dan tik je op het winkelmandje bovenin en bestel je het boek.
©CIDimport



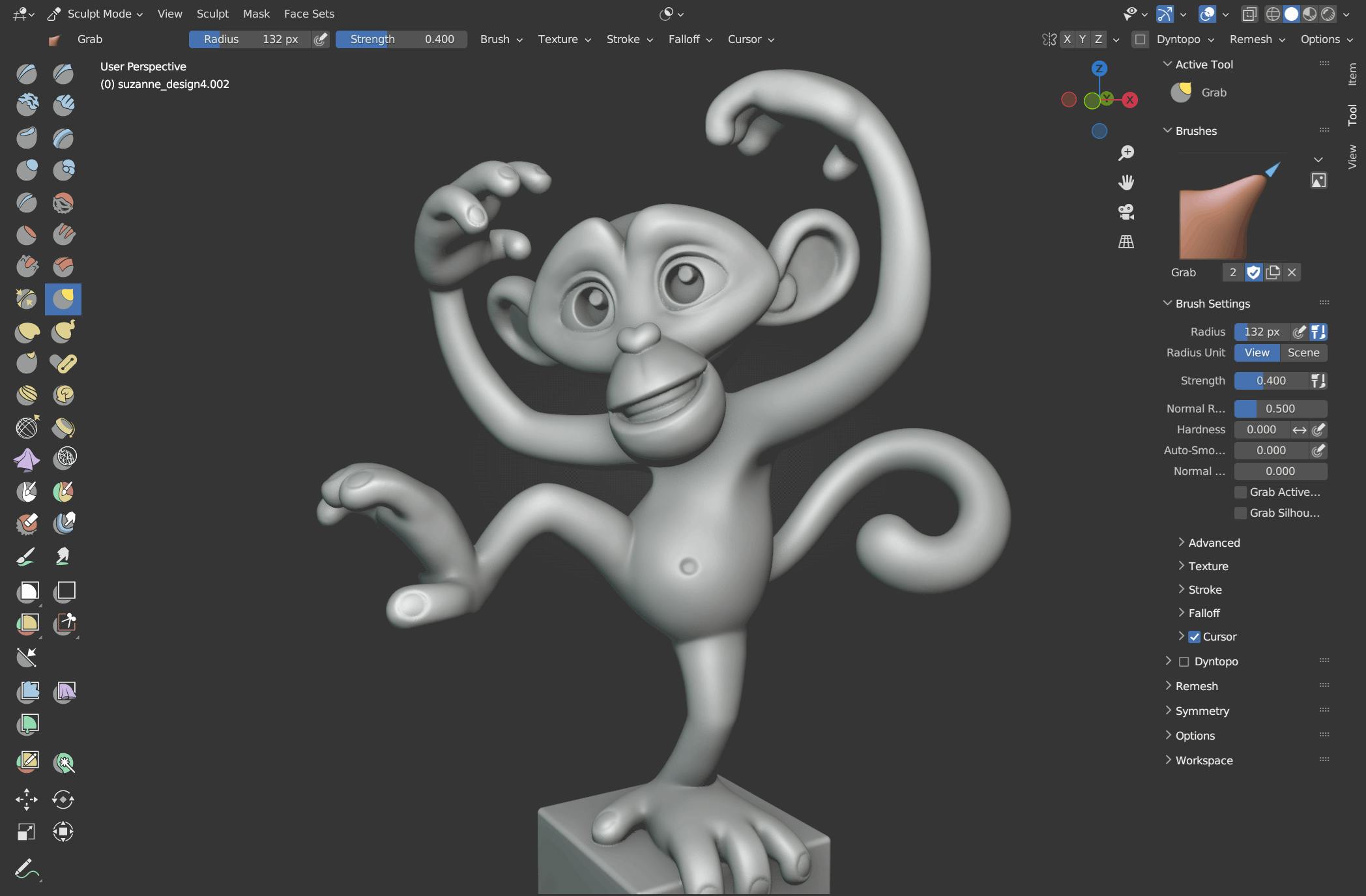 De Sculpt-modus in Blender (beeld: Blender.org).
De Sculpt-modus in Blender (beeld: Blender.org). 3D-printers uit de Ender-reeks van Creality vind je online al voor minder dan 300 euro.
3D-printers uit de Ender-reeks van Creality vind je online al voor minder dan 300 euro.