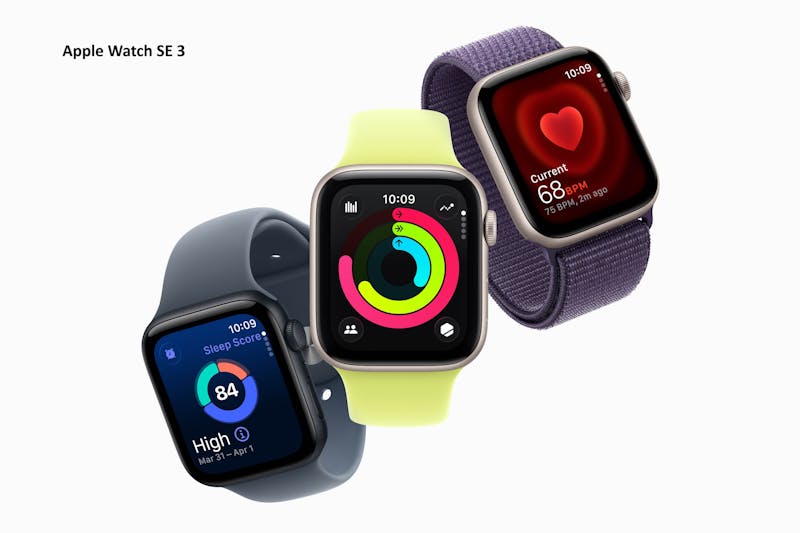Handleiding: Windows op een Mac installeren met behulp van Boot Camp
Heb je programma echt nodig, maar is deze alleen op Windows beschikbaar? Dan is het mogelijk Windows met behulp van Boot Camp op je Mac te installeren. Windows wordt naast Mac OS X geïnstalleerd, waardoor je kunt kiezen welk besturingssysteem je wilt opstarten. In deze handleiding leggen wij uit hoe je Windows met behulp van Boot Camp op een Mac installeert.
Alle data op je Mac blijft tijdens het creëren van een partitie en de installatie van Windows normaal gesproken behouden. Desondanks is het altijd mogelijk dat tijdens dit proces iets fout gaat. Maak daarom altijd een reservekopie met behulp van Time Machine voordat je Windows via Boot Camp op je Mac installeert! Klik hier om een handleiding voor het maken van een reservekopie te bekijken.
Partitie aanmaken met de Boot Camp-assistent
Windows wordt naast Mac OS X op je Mac geïnstalleerd. Om problemen te voorkomen is het dan ook belangrijk de bestanden van beide besturingssystemen goed te scheiden. Voordat je Windows op je Mac kan installeren moet je daarom eerste een partitie aanmaken. Een partitie is een stukje van je harde schijf die wordt gescheiden van de rest van de schijf. Zowel Windows als Mac OS X hebben hierdoor een eigen plek op de harde schijf en zijn dus volledig gescheiden.
©PXimport
Met de Boot Camp-assistent kan je een partitie aanmaken voor Windows
Een partitie aanmaken doe je met behulp van de Boot Camp-assistent. Deze tool kan alleen worden gebruikt door een beheerder van de Mac. Log daarom eerst in op een account met beheerdersrechten. Open vervolgens de Boot Camp-assistent door in de map Programma’s naar de folder Hulpprogramma’s te gaan en op het icoon Boot Camp-assistent te klikken.
De Boot Camp-assistent wordt nu geopend. Klik op de knop Ga door. Selecteer de optie Partitie voor Windows aanmaken als taak en klik op Ga door. Geef nu aan hoe groot de partitie moet zijn waar je Windows op installeert. Installeer je bijvoorbeeld Windows 7? Dan heb je 16GB beschikbare schijfruimte nodig voor de installatie. Daarnaast wil je natuurlijk ook software op het Windows-besturingssysteem kunnen installeren en bestanden kunnen opslaan. Hoe groot de partitie moet zijn is dan ook afhankelijk van de plannen die je met het besturingssysteem hebt. Het is in ieder geval onverstandig de partitie kleiner te maken dan zo’n 20 à 25GB. Klik op Partitioneer om je keuze te bevestigen en de partitie aan te maken.
©PXimport
Het partitioneren van een harde schijf kan enige tijd in beslag nemen
Windows-installeren
Nu je een partitie hebt aangemaakt om Windows op te installeren kan je beginnen met de installatie van het besturingssysteem. Ook dit doe je via de Boot Camp-assistent. Open dus opnieuw Boot Camp-assistent en klik op Ga door. Selecteer als taak Start Windows-installatieprogramma en klik op de knop Ga door. Selecteer de harde schijf waarop je het besturingssysteem wilt installeren. Heb je maar één harde schijf in je Mac zitten? Dan kan je ook uit maar één schijf kiezen. Klik op Ga door om je keuze te bevestigen.
Plaats nu de installatieschijf van Windows in je Mac en klik in Boot Camp-assistent op de knop Start installatie. Je Mac wordt nu opnieuw opgestart vanaf de Windows-installatieschijf. De installatiesoftware van Windows vraagt je nu aan te geven op welke partitie je Windows wilt installeren. LET OP, het is van groot belang dat je hierbij de juiste partitie kiest. Selecteer je de verkeerde partitie? Dan overschrijft Windows Mac OS X en gaat je data verloren. De juiste partitie is duidelijk te herkennen aan het woord BOOTCAMP in de naam.
De installatiesoftware wil nu de partitie opnieuw formateren. Dit is ook tijdens het aanmaken van de partitie gedaan, maar moet nogmaals gebeuren om de partitie geschikt te maken voor Windows. Zodra de partitie opnieuw is geformateerd start de installatie van Windows. Volg hiervoor de instructies op het scherm.
Opstarten met Mac OS X of Windows
Ondanks dat je Windows op de Mac hebt geïnstalleerd blijft je Mac standaard met Mac OS X opstarten. Wil je Windows opstarten? Hou dan de toets Optie-toets (ook bekend als Alt-toets) ingedrukt tijdens het opstarten van je Mac. Je krijgt nu een keuze scherm te zien waarin je zowel Mac OS X als Windows kan selecteren. Bevestig je keuze door op de Enter-toets te drukken.
Boot Camp-besturingsbestanden voor Windows installeren
Zodra de installatie van Windows is afgerond kan het besturingssysteem worden gebruikt. Niet alle hardware van een Mac wordt echter standaard door Windows herkent, waardoor allerlei functies onbruikbaar zijn. Door de Windows-ondersteuningssoftware te installeren los je dit probleem op en zorg je dat Windows met alle hardware in je Mac kan omgaan.
©PXimport
Download de laatste Windows-ondersteuningssoftware via de Boot Camp-assistent en installeer deze op Windows
Open hiervoor opnieuw de Boot Camp-assistent op Mac OS X. Klik op Ga door. Selecteer nu de taak Download de meest recente Windows-ondersteuningssoftware van Apple en klik op Ga door. De Boot Camp-assistent vraagt nu waar je de ondersteuningssoftware voor Windows wilt opslaan. Je kunt de software branden op een lege cd of dvd, maar ook opslaan op een USB-stick of externe harde schijf. Selecteer de optie die je wilt gebruiken en klik op Ga door. Volg de stappen op het scherm en klik op Bewaar om de ondersteuningssoftware op te slaan.
Start nu Windows op en plaats de cd of dvd met de software in je Mac of maak verbinding met de externe harde schijf of USB-stick. Het installatieprogramma hoort automatisch op te starten. Gebeurt dit niet? Zoek dan de map WindowsSupport of Boot Camp op de cd, dvd, harde schijf of USB-stick en open deze om de installatie te starten.
Volg nu de instructies op het scherm. Het is mogelijk dat Windows waarschuwt dat de software die je wilt installeren niet voldoet aan de eisen van de Windows Logo-test. Kies in dit geval de optie Toch doorgaan. Zodra de installatie is afgerond wordt de machine opnieuw opgestart, waarna je Windows kunt gebruiken.