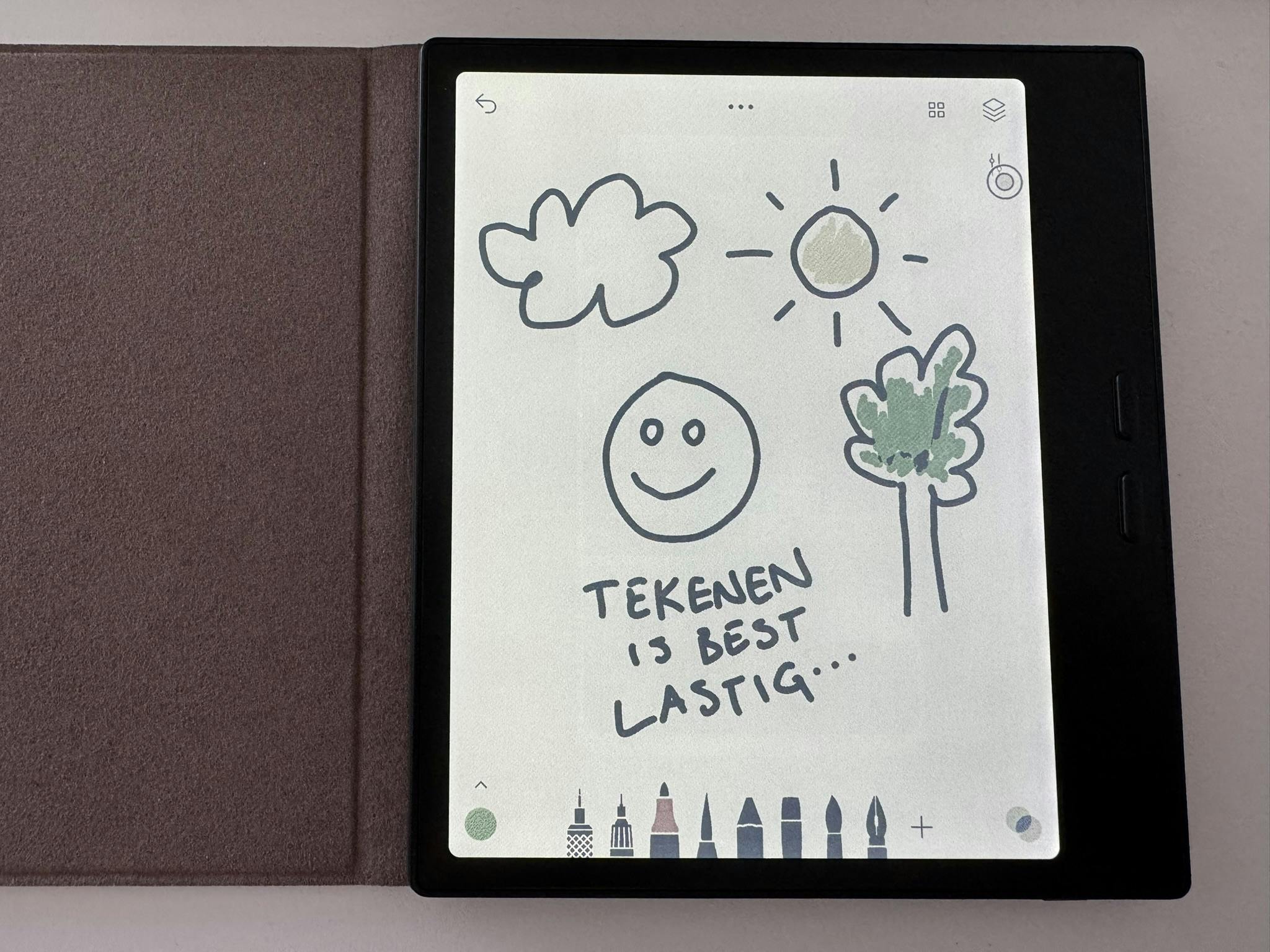Zoek en vervang: meer dan woorden alleen
Behalve dat u woorden makkelijk kunt vervangen via de automatische zoek-en-vervang-functie in Word, is het ook mogelijk andersoortige zaken te zoeken en te vervangen.
Behalve dat u woorden makkelijk kunt vervangen via de automatische zoek-en-vervang-functie in Word, is het ook mogelijk andersoortige zaken te zoeken en te vervangen. Denk bijvoorbeeld aan opmaakkenmerken. Daarnaast zijn er ook nog wat handige zoektrucjes beschikbaar.
©CIDimport
1. Zoekvenster
Start Microsoft Word, in dit voorbeeld werken we met Word 2007. Word gestart? Klik dan in het lint op de tab Start en daarna helemaal aan de rechterkant op Zoeken. Met het zoekvenster kunt u snel woorden zoeken, handig is hierbij de mogelijk om voor of na de plaats van de cursor in de tekst te zoeken. Stel dat u al een deel van een tekst hebt gecorrigeerd en alleen ná de cursor wilt zoeken, dan klikt u op het genoemde Zoeken (1). Tik de gewenste zoekterm in het veld bij (2) en klik dan op de knop Meer. Selecteer in het menu achter Zoekrichting de optie Omlaag (3) en klik op Volgende zoeken (4). Herhaal deze stappen zo vaak als nodig.
©CIDimport
2. Hoofdlettergevoeligheid
Wilt u zoeken naar woorden die met een hoofdletter beginnen (kan handig zijn als u bijvoorbeeld alleen exemplaren aan het begin van een zin of namen zoekt), dan schakelt u in het zoekvenster de optie Identieke hoofdletters/kleine letters in. Door de optie Heel woord in te schakelen vindt u bovendien alleen complete woorden die aan uw zoekopdracht voldoen. Normaliter zou u namelijk bij zoeken naar water ook het woord waterwerk vinden. Met Heel woord ingeschakeld wordt echt alleen water gevonden.
©CIDimport
3. Afbeeldingen zoeken
Praktisch is ook de optie om snel naar afbeeldingen in een Worddocument te zoeken. Klik daarvoor op de knop Speciaal en selecteer in het daarop geopende menu de optie Afbeelding. Voordat u dat doet, dient u er echter wel voor te zorgen dat er geen zoekwoord in het veld achter Zoeken naar staat, anders gaat het fout. Door nu herhaaldelijk op Volgende zoeken te klikken spring u van afbeelding naar afbeelding.
©CIDimport
4. Alles vervangen
Zoeken alleen kan soms handig zijn, maar nóg handiger is het om in één run herhaaldelijk fout gespelde woorden te vervangen. Stel, u hebt in een lang document continu de naam Janssen als Jansen geschreven. Dan kan het een monnikenwerk zijn om met de hand die naam overal aan te passen. Ook de kans op het missen van een foutief gespeld woord is natuurlijk levensgroot. Door in het lint onder Start op Vervangen te klikken kunt u dit hele gebeuren automatiseren. Vul in het veld achter Zoeken naar het fout gespelde woord in (in ons voorbeeld dus Jansen) en in het veld achter Vervangen door de juist gespelde variant. Klik dan op de knop Alles vervangen en alles wordt in een klap vervangen. Makkelijker kunnen we het niet maken. Ook bij deze manier van zoeken en vervangen geldt dat u wederom gebruik kunt maken van de extra opties als Identieke hoofdletters/kleine letters en Heel woord. In plaats van op de knop Alles vervangen kunt u ook herhaaldelijk op Vervangen klikken, daarmee houdt u de controle over het vervangproces.
©CIDimport
5. Jokers
Jokertekens zijn ideaal om woorden te zoeken waarvan u de exacte spelling niet helemaal meer weet. Meest praktische jokerteken is wellicht het vraagteken. Zoeken naar ho? levert bijvoorbeeld de woorden hop, hol en hok op. Zoeken naar ro??t levert bijvoorbeeld het woord robot op, maar niet iets als roet of Robert. Het vraagteken geeft simpelweg aan dat op de plaats van het vraagteken (en alleen daar) iedere voorkomende letter mag staan. Vergelijk het maar een beetje met het blanco letterblokje in Scrabble! LET OP: Om de zoek- en/of vervangfunctie op deze manier te laten werken dient u in het zoek- of vervangvenster de optie Jokertekens gebruiken in te schakelen. En na gebruik natuurlijk niet weer vergeten uit te schakelen...
©CIDimport
6. Tussen haakjes
Ook het welbekende *-teken kan ingezet worden als jokerteken. In dat geval is de betekenis veel ruimer, want het sterretje geeft aan dat nul of meer karakters aan de zoekopdracht moeten voldoen. *and met de optie Jokertekens gebruiken ingeschakeld levert bijvoorbeeld het woord band op, maar ook fietsband of geland op. Ofwel: alles voor het sterteken is goedgekeurd, alleen het deel achter * dient te bestaan uit de opgegeven tekst. Het sterteken is ook handig om tekst tussen haakjes te vinden. Zoek in dat geval naar \(*\). Ziet er wat ingewikkeld uit, maar het wordt al duidelijker als u bedenkt dat normaal gesproken de tekens ( en ) ook jokertekens zijn. Door hier nu een \ voor te zetten ziet Word ze weer als een normaal teken. Ofwel: er wordt gezocht naar (*) wat zoveel betekent als: alles tussen haakjes.
©CIDimport
7. Opmaakcode
Het is ook mogelijk naar specifieke opmaakkenmerken in tekst te zoeken en deze - indien gewenst - te laten vervangen door een ander opmaakkenmerk. Ook zoeken naar bijvoorbeeld koppen in een tekst is daardoor erg eenvoudig geworden, mits u de koppen ook trouw hetzelfde opmaakprofiel hebt gegeven. Stel dat dit in onze tekst Kop 1 is, dan klikt u in het lint onder Start op Zoeken. Klik vervolgens weer op de knop Meer en klik op de knop Opmaak waarna u voor Opmaakprofiel kiest. In het venster Opmaakprofiel zoeken selecteert u dan in de lijst het gewenste opmaakprofiel, in ons voorbeeld dus Kop 1. Klik op OK en daarna kunt u met de knop Volgende zoeken van kop naar kop springen.
©CIDimport
8. Cursief maken
p>Laten we eens wat technieken samenvoegen en naar alle teksten tussen haakjes zoeken om deze vervolgens schuin te laten zetten. Klik op het inmiddels bekend veronderstelde Vervangen in het veld achter Zoeken naar en typ de zoekstring \(*\) (1), zie Stap 6. Klik in het veld achter Vervangen door en typ daar ^& (2). Deze ietwat geheimzinnig ogende code vertelt Word de gevonden tekst inhoudelijk te vervangen door exact dezelfde tekst maar tegelijkertijd de opmaakkenmerken toe te passen die we nu gaan instellen. Schakel de optie Jokertekens gebruiken (3) in, klik op de knop Opmaak (4) en selecteer in het geopende menu de optie Lettertype. In het venster Lettertype vervangen selecteert u onder Tekenstijl Cursief (5). Klik op OK en u kunt met een klik op de knop Alles vervangen in een keer alle tussen haakjes staande tekst schuin zetten, waarbij de haakjes zelf ook netjes behouden blijven.
©CIDimport
9. Witregels weg
U kunt Word ook laten zoeken naar niet-afdrukbare tekens, denk hierbij aan tabs of een alineamarkering. U kunt de bijbehorende codes in het zoekveld handmatig invoeren - een tab wordt daar weergegeven door ^t en een alineamarkering door ^p. Makkelijker is wellicht om gewoon gebruik te maken van de knop Speciaal in het zoekvenster, daar kunt u behalve deze twee onzichtbare zaken ook nog een hele lijst soortgenoten kiezen. Hebt u bijvoorbeeld een tekst van een auteur die steeds weer twee keer op Enter heeft gedrukt aan het eind van elke alinea, dan hoeft u alleen maar naar ^p^p te zoeken en dit illustere tweetal vervolgens te laten vervangen door ^p.
Deze workshop komt uit Computer Idee nummer 4, jaargang 2010