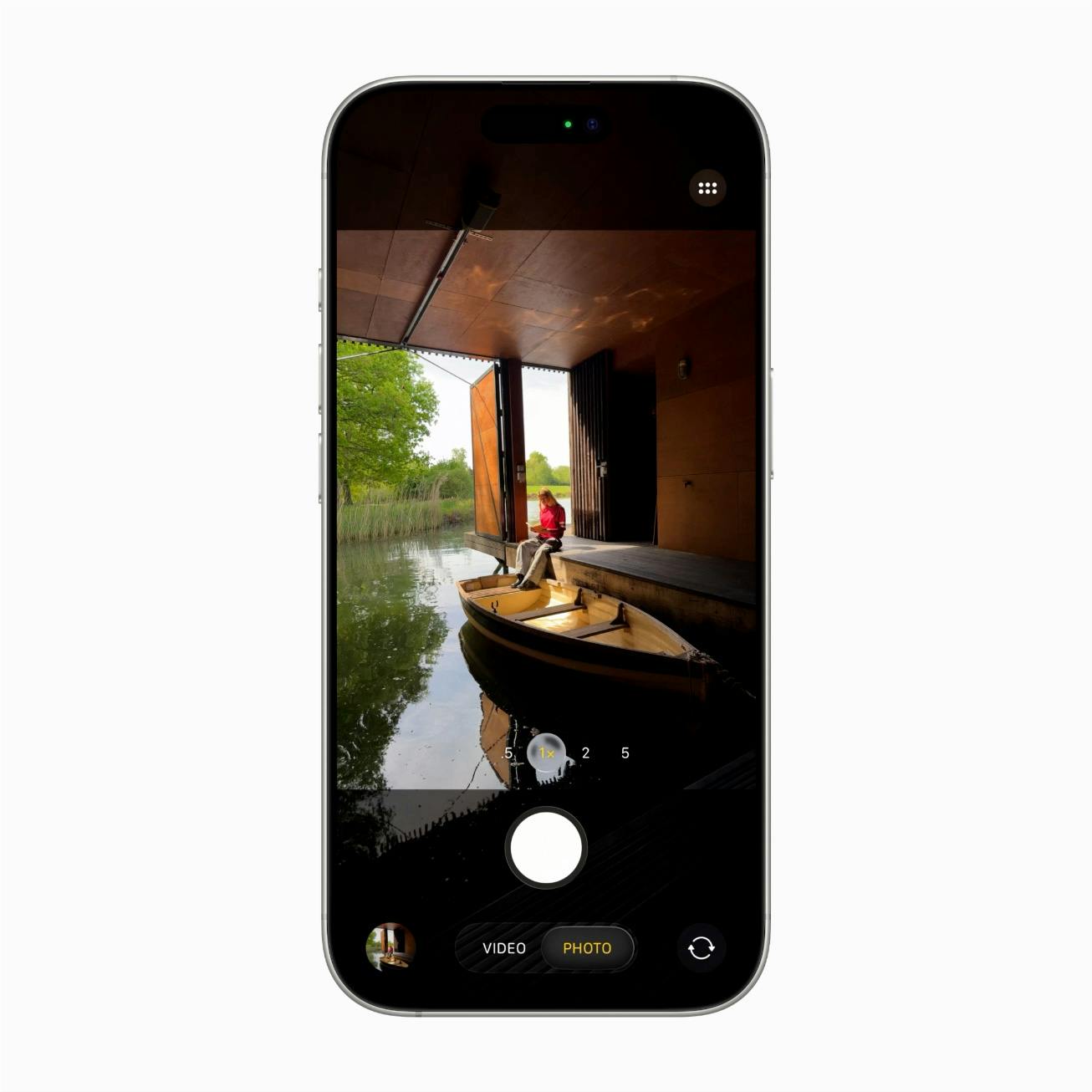IP-adres van dynamisch naar vast
Wilt u zelf een webserver opzetten of een eigen ftp-server laten draaien? En mogen alleen bepaalde pc's in uw thuisnetwerk gebruik maken van MSN of LimeWire? Het toewijzen van een vast ip-adres biedt uitkomst.[afbeelding0]Om met meerdere pc's dezelfde internetverbinding te kunnen delen, hebt u een router of modem met router nodig.
Wilt u zelf een webserver opzetten of een eigen ftp-server laten draaien? En mogen alleen bepaalde pc's in uw thuisnetwerk gebruik maken van MSN of LimeWire? Het toewijzen van een vast ip-adres biedt uitkomst.[afbeelding0]Om met meerdere pc's dezelfde internetverbinding te kunnen delen, hebt u een router of modem met router nodig. Zo'n router zorgt ervoor dat de twee netwerken, internet en het thuisnetwerk, met elkaar verbonden worden en dat het ene ip-adres (zeg maar huisnummer) dat uw internetaanbieder u toewijst door meerdere pc's gedeeld kan worden. De router maakt hiervoor een slimme vertaalslag en deelt nieuwe interne ip-adressen uit om de pc's bij u thuis uit elkaar te houden. Op het moment dat een pc een pakje naar buiten stuurt (bijvoorbeeld door een webpagina op te vragen), onthoudt uw router van welke pc deze aanvraag afkomstig is. Op het moment dat het antwoord komt - in dit geval de webpagina - wordt dit netjes doorgestuurd naar de pc die de aanvraag indiende. Dit doorsturen van verkeer wordt gedaan door een router-onderdeel dat NAT heet. Een router heeft als bijkomend voordeel dat de pc's in uw thuisnetwerk niet zichtbaar (en minder kwetsbaar) zijn vanaf het internet.
DHCP
Waarschuwing!
Wees voorzichtig met het verwijderen van items uit Apparaatbeheer. Niet alle vervaagde items zijn overbodig. Maak een herstelpunt met Systeemherstel zodat u dit eventueel terug kunt zetten. Verwijder alleen items als u echt heel zeker weet dat ze niet meer van nut zijn en verwijder liefst zo min mogelijk tegelijk. Controleer na een herstart of Windows nog goed werkt. Als Windows niet meer goed start, drukt u op F8 tijdens het opstarten (voordat Windows start). Er verschijnt een opstartmenu. Kies met de pijltoetsen de optie Laatst bekende juiste configuratie en druk op Enter om de vorige configuratie terug te zetten.
Dat toekennen van ip-adressen aan de pc's in uw thuisnetwerk gebeurt automatisch en wordt gedaan door de DHCP-server in uw router. Deze kijkt eerst welke ipadressen nog niet bezet zijn en kent het eerstvolgende ip-adres dat vrij is toe. Het allereerste ip-adres in uw netwerk, meestal 192.168.1.1 of soms 192.168.0.1 of 192.168.2.1, behoort aan uw router toe. Typt u dit adres in uw browser dan kunt u uw router configureren. De eerste pc in uw netwerk die aangezet wordt krijgt meestal 192.168.1.2 en de volgende 192.168.1.3 en zo verder. Naast het uitdelen van ip-adressen zorgt DHCP er ook voor dat de pc's die een ip-adres krijgen, ook weten wat de DNS-servers zijn. DNS-servers zijn computers op internet die webadressen zoals computeridee.nl vertalen naar ip-adressen. Ze zijn nodig om er voor te zorgen dat de juiste site in uw browser wordt weergeven. Iedere provider heeft meerdere DNS-servers - of eigenlijk telefoonboeken - die hiervoor gebruikt kunnen worden. Krijgt uw pc met de eerste (primaire) geen contact dan wordt automatisch van een tweede (secundaire) gebruikt gemaakt. Zouden we bij het aanzetten van uw pc meeluisteren, dan zou het gesprek er ongeveer zo uitzien:
PC: "Hallo? Is daar iemand? Ik wil het internet op.' Router: "Dat kan, hier heb je het ip-adres 192.168.1.7, dat is nog vrij" PC: "Mooi, en wat zijn de adressen van de DNS-servers?" Router: "Even kijken... 194.109.161.6.66 en anders 197.109.9.99" PC: "Dank je wel, ik kan aan het werk!"
-
Deze methode werkt uitstekend, want dankzij DHCP hoeft u helemaal niets te configureren. Er is echter een nadeel: het ip-adres dat uw computer via DHCP krijgt toegekend, zal iedere keer wanneer u deze inschakelt anders zijn.
Vast ip-adres
Bij normaal gebruik is er niets aan de hand, maar als u een thuis-server wilt gaan gebruiken of alleen wilt dat bepaalde pc's met MSN of LimeWire overweg mogen, dan verdient een vast ip-adres de voorkeur. Als uw huisnummer iedere dag anders zou zijn, is dit bij het versturen van post geen probleem maar het verkleint de kans dat u iedere dag de krant in de bus krijgt. Ter illustratie: Stel u hebt in uw thuisnetwerk een computer die u als ftp-server wilt gebruiken. Dan weet u dat verkeer van buitenaf (= internet) via poort 21 (de poort die door ftp wordt gebruikt) naar die ftp-pc moet worden doorgestuurd. In uw router kunt u dit instellen waarbij u moet aangeven wat het ip-adres is van de ftppc. Heeft deze pc echter een dynamisch ip-adres, dan zal dit vermoedelijk bij elke herstart veranderen. Het gevolg hiervan is dat uw ftp-server niet langer bereikbaar is. Met een vast ip-adres is hij echter altijd bereikbaar.
Methode 1
[afbeelding0]Een pc een vast ip-adres toekennen kan op twee manieren. Bij de eerste methode dwingt u de router uw pc een bepaald ip-adres toe te kennen. Dat doet u door de netwerkinstellingen van de betreffende computer aan te passen. Hiervoor gaat u naar het Configuratiescherm en kiest u voor Netwerk- en internetverbindingen, Netwerkverbindingen. Klik met de rechtermuisknop op uw netwerkverbinding en kies voor Eigenschappen. Dubbelklik nu in het lijstje op Internet-Protocol (tcp/ip). Kies nu voor Het volgende ip-adres gebruiken. Vul nu bij ip-adres in 192.168.1.60 als u routeradres 192.168.1.1 hebt. Controleer dit in de handleiding. Vul indien de router 192.168.0.1 heeft het ip-adres 192.168.0.60 in. Geef bij Subnetmasker 255.255.255.0 in en bij Standaard-gateway het adres van uw router. U ziet ook dat u nu handmatig de adressen van de DNS-servers moet ingeven. Deze zijn afhankelijk van uw internetprovider en we raden u aan, voordat u de netwerkinstellingen wijzigt, deze te controleren op de online helpdesk van uw aanbieder. Klik vervolgens op OK. Als het goed is worden de netwerkinstellingen ververst en wordt de volgende conversatie gevoerd.
PC: "Hallo, hier ben ik en ik wil gebruik maken van ip-adres 192.168.1.60. Router: "Ik heb een controle uitgevoerd en dit ip-adres wordt nog niet in dit netwerk gebruikt " PC: "Mooi, de adressen van de DNS-servers heb ik al, dus ik kan aan het werk!"
-
Check vervolgens de instellingen door uw browser te starten. Kunt u surfen? Dan werkt alles naar behoren. Zo niet, dan moet u de netwerkinstellingen controleren en opnieuw aanpassen.
Methode 2
[afbeelding0]Bij de tweede methode om een vast ip-adres te krijgen, benut u een uniek adres dat de netwerkkaart in uw pc al heeft: het zogeheten mac-adres, ook wel fysiek-adres genoemd. Dit is een unieke cijfer-/letterreeks die ieder netwerkapparaat van zijn fabrikant heeft gekregen en waarmee uw pc zich binnen uw eigen netwerk kan onderscheiden van andere netwerkapparaten zoals modems, routers, pc's, etc. In het onderdeel Wat is mijn ip- of mac-adres? leest u hoe u ontdekt wat het mac-adres is van uw pc. In uw router is een apart onderdeel, Mac Address Control, waarin u kunt aangeven welk ip-adres moet worden toegekend aan een pc (of beter: netwerkinternet kaart van een pc) die een bepaald mac-adres gebruikt. Raadpleeg hiervoor de handleiding. Het handige van deze methode is dat u verder niets hoeft te veranderen aan de netwerkinstellingen op de pc. Als alles goed is ingesteld vindt tussen router en pc de volgende conversatie plaats.
PC: "Hallo? Is daar iemand? Ik wil het internet op.' Router: "Ik zie dat je mac-adres 00-30-1B-B9-9C-D7 hebt. Daar moet ik ip-adres 192.168.1.60 aan toekennen." PC: "Mooi, en wat zijn de adressen van de DNS-servers?" Router: "194.109.161.6.66 en anders 197.109.9.99" PC: "Dank je wel, ik kan aan het werk!"
-
Router configureren
[afbeelding0]U bent nu klaar voor de volgende stap: het instellen van de regels op uw router. Hiermee bepaalt u welk inkomend verkeer direct naar de pc met het vaste ipadres moet worden gestuurd. Hiervoor gebruikt u de handleiding en moet u wat geduld hebben. Maar het eindresultaat is dat u totale controle hebt over al het verkeer in uw netwerk.
Wat is mijn ip- of mac-adres?
[afbeelding0]Wilt u weten wat uw ip-adres of mac-adres is? Ga dan naar Start, Programma's, Bureau-accessoires, Opdrachtprompt. Type nu 'ipconfig /all'(zonder aanhalingstekens) en druk op Enter. Achter 'Fysiek adres'ziet u wat het macadres is. Ook uw huidige ip-adres wordt netjes vermeld. Bij een dynamisch ip-adres zal dat iedere keer als u de pc aanzet veranderen, bij een vast ip-adres blijft dit gelijk.