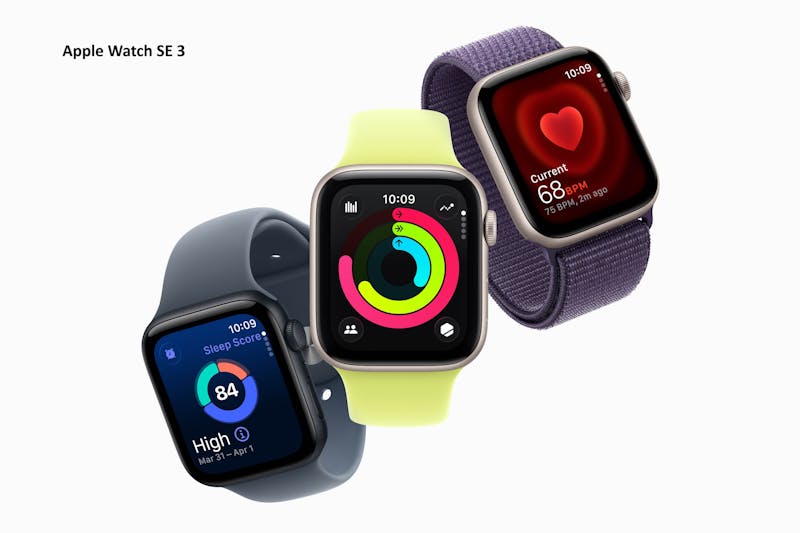Hou Google Agenda in sync met deze 8 tips
Afspraken tijdens het werk leg je vast met je laptop. Die agenda wil je natuurlijk ook onderweg kunnen inkijken, met je smartphone. En thuis, languit op de bank, nog even checken met je tablet. Wil je geen enkele afspraak missen, dan moet je synchroniseren!
Er bestaan heel wat agenda’s: desktopprogramma’s, apps en online services. Een van de populairste gratis tools is Google Agenda. Met een mobiele browser is deze agenda eenvoudig bereikbaar via www.google.com/calendar. Doe je dat op een iPhone of Android-toestel, dan beland je automatisch in een geoptimaliseerde versie van Google Agenda. Je kunt dan niet alleen agenda’s bekijken en afspraken toevoegen, maar ook afspraken bewerken, verwijderen en erop reageren.
1. Agenda's creëren
Wie nog geen Google Agenda (of account) heeft, surft naar https://accounts.google.com, klikt op Aanmelden en volgt de verdere instructies. Als alles goed is, krijg je even later de melding dat je Google-account klaar is voor gebruik. Je kunt dan meteen naar www.google.com/calendar (of op Agenda klikken vanuit een andere Google-service, zoals Gmail). Je basisagenda staat al klaar: met de muis over een bepaalde periode slepen volstaat om een nieuwe afspraak in te plannen. Je kunt ook extra agenda’s creëren. Klik in het linkerpaneel op het pijltje bij Mijn agenda’s en kies Nieuwe agenda maken. Vul alle nodige gegevens in en bevestig met Agenda maken. Die nieuwe agenda vind je nu ook in het linkerpaneel. Met een muisklik maak je hem (on)zichtbaar.
©PXimport
2. Android
Maar we gebruiken (liever) geen browser om de Google-agenda op ons mobiele apparaat te raadplegen. In Android (versie 4.0 of hoger) op een tablet open je op het startscherm de Instellingen en ga je naar Accounts (& synchronisatie). Klik Account toevoegen aan en kies Google. Geef aan dat het om een bestaand account gaat en meld je aan met het bijhorende ID. Er verschijnt een scherm met de diensten die je synchroon wilt houden. Zorg dat er een vinkje staat bij Agenda synchroniseren. Bevestig met Volgende. Op een smartphone open je Systeeminstellingen en klik je bij Accounts op Account toevoegen. De rest van de procedure is nagenoeg identiek als bij een tablet.
3. iOS (primaire agenda)
Met behulp van de internetstandaard CalDAV laten ook iPhone, iPad en iPod Touch zich met Google Agenda synchroniseren. Dat pak je als volgt aan (met een iPad als voorbeeld): op het startscherm open je de app Instellingen. Ga naar de rubriek E-Mail, Contacten en agenda’s, klik op Voeg account toe en selecteer Gmail. Vul de gevraagde gegevens in, waaronder je Google-ID. Druk op Volgende en maak via schuifknoppen duidelijk wat je wilt synchroniseren. Naast Agenda’s kan je hier ook nog E-Mail en Notities selecteren. Sluit af met Bewaar.
©PXimport
4. iOS (extra agenda's)
Standaard synchroniseer je met stap 3 enkel je primaire agenda. Wil je er nog andere agenda’s bij betrekken, ga dan naar https://www.google.com/calendar/syncselect. Plaats een vinkje bij de agenda’s die je mee wilt synchroniseren en bevestig met Opslaan. Voor alle duidelijkheid: synchroniseren via CalDAV lukt alleen voor Apple-apparaten vanaf softwareversie 3.0.
5. iOS (extra app)
Vind je de ingebouwde Agenda-app maar niks, dan is Tiny Calendar een prima en gratis alternatief. Nadat je de tool geïnstalleerd hebt, geef je die via je Google-ID en het knopje Verify toegang tot je Google Agenda. De synchronisatie begint meteen en wordt automatisch uitgevoerd na elke opstart of wijziging. Ook zonder internettoegang kan je afspraken wijzigen, creëren of wissen: zodra je weer online bent, zal Tiny Agenda die synchroniseren. Via sms of pushbericht wijst de tool je ook op actuele afspraken.
©PXimport
6, Windows Phone
Google besloot enige tijd geleden de ondersteuning van MS EAS (Exchange ActiveSync) via Google Sync terug te schroeven. EAS is het protocol waarmee Windows Phone e-mail, contacten en agenda’s synchroniseert met Google. Die ondersteuning wordt eind december 2013 volledig stopgezet – voor nieuwe gebruikers wordt EAS nu al niet meer ondersteund. De Windows-update GDR2 van destijds bevat echter ondersteuning voor CalDAV, dat de fakkel van EAS overneemt.
7. Windows 8/10/RT (transfer)
Op apparaten met Windows 8, Windows 10 en Windows RT lukt het niet altijd om je Google-agenda met de (nieuwe) app Windows-agenda te synchroniseren, tenzij je je Google-account eerder al aan je apparaat gekoppeld had. Microsoft raadt aan om je Google-agenda naar een Outlook.com-agenda over te zetten (via de Windows Live ID waarmee je je aanmeldt bij je apparaat). Die agenda laat zich namelijk wél nog koppelen aan de Agenda-app. Heb je een adres dat eindigt op @outlook.com, @hotmail.com of @live.com, dan gaat zo’n transfer het makkelijkst via de site. Hier vul je je Google-ID in, gevolgd door je Live-ID, waarna je een vinkje plaatst bij Copy your calendar (eventueel ook bij Email messages en bij Address book). Bevestig met Copy to Outlook.com or Hotmail. Even later zijn je agenda(‘s) overgezet.
©PXimport
8. Windows 8/10/RT (sync outlook.com)
Start vervolgens de agenda-app op in Windows 8/RT. Open de Charms-balk en kies Instellingen. Selecteer Accounts en klik op Een account toevoegen. Kies Outlook – wellicht vind je hier ook nog Google, maar die verbinding zal normaliter niet meer lukken. Vul de gevraagde gegevens van je Outlook-ID in en klik op Verbinding maken. Vervolgens verschijnen je afspraken automatisch in je kalender. Ga nogmaals naar Instellingen en selecteer je Outlook.com-account: je kunt nu beslissen of alleen je agenda, of ook je e-mail en contactpersonen gesynchroniseerd worden.
Wie nog geen Google Agenda (of account) heeft, surft naar https://accounts.google.com, klikt op Aanmelden en volgt de verdere instructies. Als alles goed is, krijg je even later de melding dat je Google-account klaar is voor gebruik. Je kunt dan meteen naar www.google.com/calendar (of op Agenda klikken vanuit een andere Google-service, zoals Gmail). Je basisagenda staat al klaar: met de muis over een bepaalde periode slepen volstaat om een nieuwe afspraak in te plannen. Je kunt ook extra agenda’s creëren. Klik in het linkerpaneel op het pijltje bij Mijn agenda’s en kies Nieuwe agenda maken. Vul alle nodige gegevens in en bevestig met Agenda maken. Die nieuwe agenda vind je nu ook in het linkerpaneel. Met een muisklik maak je hem (on)zichtbaar.
Google Agenda, online vanuit een Chrome-browser.
Maar we gebruiken (liever) geen browser om de Google-agenda op ons mobiele apparaat te raadplegen. In Android (versie 4.0 of hoger) op een tablet open je op het startscherm de Instellingen en ga je naar Accounts (& synchronisatie). Klik Account toevoegen aan en kies Google. Geef aan dat het om een bestaand account gaat en meld je aan met het bijhorende ID. Er verschijnt een scherm met de diensten die je synchroon wilt houden. Zorg dat er een vinkje staat bij Agenda synchroniseren. Bevestig met Volgende. Op een smartphone open je Systeeminstellingen en klik je bij Accounts op Account toevoegen. De rest van de procedure is nagenoeg identiek als bij een tablet.
Makkelijke integratie op Android.
Met behulp van de internetstandaard CalDAV laten ook iPhone, iPad en iPod Touch zich met Google Agenda synchroniseren. Dat pak je als volgt aan (met een iPad als voorbeeld): op het startscherm open je de app Instellingen. Ga naar de rubriek E-Mail, Contacten en agenda’s, klik op Voeg account toe en selecteer Gmail. Vul de gevraagde gegevens in, waaronder je Google-ID. Druk op Volgende en maak via schuifknoppen duidelijk wat je wilt synchroniseren. Naast Agenda’s kan je hier ook nog E-Mail en Notities selecteren. Sluit af met Bewaar.
Het opnemen van een Google-agenda in iOS: een kwestie van enkele muisklikken.
Standaard synchroniseer je met stap 3 enkel je primaire agenda. Wil je er nog andere agenda’s bij betrekken, ga dan naar https://www.google.com/calendar/syncselect. Plaats een vinkje bij de agenda’s die je mee wilt synchroniseren en bevestig met Opslaan. Voor alle duidelijkheid: synchroniseren via CalDAV lukt alleen voor Apple-apparaten vanaf softwareversie 3.0.
Beslis zelf welke agenda’s je meeneemt in de synchronisatierondes.
Vind je de ingebouwde Agenda-app maar niks, dan is CalenMob een prima en gratis alternatief. Nadat je de tool geïnstalleerd hebt, geef je die via je Google-ID en het knopje Verify toegang tot je Google Agenda. De synchronisatie begint meteen en wordt automatisch uitgevoerd na elke opstart of wijziging. Ook zonder internettoegang kan je afspraken wijzigen, creëren of wissen: zodra je weer online bent, zal CalenMob die synchroniseren. Via sms of ‘push notification’ wijst de tool je ook op actuele afspraken.
CalenMob: als het net iets meer mag zijn …
Google besloot enkele maanden terug de ondersteuning van MS EAS (Exchange ActiveSync) via Google Sync terug te schroeven. EAS is het protocol waarmee Windows Phone e-mail, contacten en agenda’s synchroniseert met Google. Die ondersteuning wordt eind december 2013 volledig stopgezet – voor nieuwe gebruikers wordt EAS nu al niet meer ondersteund. De Windows-update GDR2 van afgelopen zomer bevat echter ondersteuning voor CalDAV, dat de fakkel van EAS overneemt.
Op apparaten met Windows 8/RT lukt het niet (meer) om je Google-agenda met de (nieuwe) app Windows-agenda te synchroniseren, tenzij je je Google-account eerder al aan je apparaat gekoppeld had. Microsoft raadt aan om je Google-agenda naar een Outlook.com-agenda over te zetten (via de Windows Live ID waarmee je je aanmeldt bij je apparaat). Die agenda laat zich namelijk wél nog koppelen aan de Agenda-app. Heb je een adres dat eindigt op @outlook.com, @hotmail.com of @live.com, dan gaat zo’n transfer het makkelijkst via de site. Hier vul je je Google-ID in, gevolgd door je Live-ID, waarna je een vinkje plaatst bij Copy your calendar (eventueel ook bij Email messages en bij Address book). Bevestig met Copy to Outlook.com or Hotmail. Even later zijn je agenda(‘s) overgezet.
Agenda’s van Google naar Outlook.com: met een muisklik.
Start vervolgens de agenda-app op in Windows 8/RT. Open de Charms-balk en kies Instellingen. Selecteer Accounts en klik op Een account toevoegen. Kies Outlook – wellicht vind je hier ook nog Google, maar die verbinding zal normaliter niet meer lukken. Vul de gevraagde gegevens van je Outlook-ID in en klik op Verbinding maken. Vervolgens verschijnen je afspraken automatisch in je kalender. Ga nogmaals naar Instellingen en selecteer je Outlook.com-account: je kunt nu beslissen of alleen je agenda, of ook je e-mail en contactpersonen gesynchroniseerd worden.
Agenda-app: synchroniseren met Outlook.com is geen probleem.