Fotoboeken maken
Een 'echt' fysiek fotoboek maken is nog nooit zo eenvoudig geweest. Er komt geen schaar of lijm meer aan te pas en u hoeft zich ook niet door bergen afdrukken heen te worstelen. Met gratis software knutselt u met wat klikken en slepen in een mum van tijd een fraai boekwerk in elkaar.
1. Gratis ontwerpsoftware
In dit artikel laten we zien hoe u een prachtig fotoboek samenstelt. Geen digitaal fotoalbum, maar een echt boek waar u al bladerend van kunt genieten. Er zijn veel aanbieders van fotoboeken en meestal stellen ze gratis handige software ter beschikking waarmee u uw fotoboek thuis op uw gemak vormgeeft. Zodra u tevreden bent, stuurt u de inhoud van het boek in één keer via internet naar de aanbieder. Enkele dagen later valt uw fotoboek op de deurmat of kunt u het ergens afhalen. Vaak is het ook mogelijk om uw papieren fotoboek online samen te stellen. De mogelijkheden zijn dan echter wel wat beperkter. Voor een boek waar u zoveel mogelijk zelf aan hebt kunnen sleutelen, is het dus beter om met het aangeboden programma te werken.
2. Welke fotodienst?
Er zijn tal van aanbieders op de markt, maar in dit artikel gebruiken wij de software van HEMA. Dat doen we niet omdat die per definitie het beste werkt, maar louter als voorbeeld waarmee we u kunnen laten zien hoe het maken van een fotoboek in zijn werk gaat. Het HEMA-programma biedt voldoende functionaliteit om op eenvoudige wijze een prachtig fotoboek te maken. Handig aan de dienst van dit warenhuis is dat u de keuze hebt om online te betalen en het abum thuis te laten bezorgen, of het af te halen bij een filiaal naar keuze en ter plaatse af te rekenen. Uiteraard staat het u volledig vrij om een andere aanbieder te kiezen. De aangeboden software zal dan uiteraard iets anders werken, maar in hoofdlijnen verricht u dezelfde handelingen. We benadrukken dat we met onze keuze geen voorkeur uitspreken voor een bepaalde fotodienst. Dat zou ook niet kunnen, want we hebben geen diensten met elkaar vergeleken of getest.
3. De software ophalen
Om de software op te halen, gaat u naar Fotoalbum HEMA en klikt u rechts in het kader aan de slag op de knop download. Vervolgens wordt u gevraagd te kiezen uit twee soorten boeken. De foto's kunnen worden gedrukt of via belichting op echt fotopapier worden gezet. De belichtingmethode heeft onze voorkeur, want daarmee zien foto's er nog mooier uit dan wanneer ze worden geprint of gedrukt. Klik dus op download in het kadertje waarin fotoalbum belicht op fotopapier staat. Nu komt u in een nieuw scherm terecht. Klik onderaan op downloaden bij het besturingssysteem dat op uw computer draait. Er is een versie die draait onder Windows 7, Vista, XP en 2000, maar ook een voor Max OS X 10.5 en hoger. Sla het programma op in een map naar keuze en voer het daarna uit, zodat de fotoalbumsoftware wordt geïnstalleerd.
©PXimport
Als u uw fotoalbum via belichting op papier laat zetten, geeft dat het mooiste resultaat.
4. Software bijwerken
Na het installeren start het programma meteen op zodra u op Voltooien klikt. Er wordt nu eerst gecontroleerd of er misschien al een nieuwere versie van het programma bestaat. Bij ons verscheen de melding van de Installation Wizard dat er een nieuwe module beschikbaar was. Bij u kan dit ook gebeuren, maar het hoeft niet. Het handige van dit programma is dat u er niet alleen fotoboeken mee kunt maken en bestellen, maar ook allerlei andere leuke fotoproducten. In dit artikel gaan wij daar verder niet op in. We kiezen rechts bovenaan in het kader fotoboeken, kalenders en wenskaarten voor de optie fotoboek.
5. Albumformaat
Fotoalbums zijn in verschillende soorten en maten verkrijgbaar. Twijfelt u welk formaat fotoboek u het best kunt kiezen? Vaak helpt het om naar de maten te kijken van een fotoboek dat u al in de kast hebt staan. Dat mag best een 'ouderwets' inplakboek zijn. Door het op te meten, krijgt u een goed idee van de afmetingen waarbij uw foto's het best tot hun recht komen. Behalve voor een groot fotoboek kunt u ook kiezen voor een handzamer formaat, bijvoorbeeld voor een spiraalboekje om mee op visite te nemen of aan iemand cadeau te doen. Bij een aantal fotoboeken kunt u ook nog kiezen voor hoogglans of zijdemat. De keuze die u maakt geldt meteen voor het hele boek. Zodra u op de bestelknop klikt, zal een leeg boek worden gegenereerd. Vervolgens kunt u eindelijk aan de slag en uw eigen foto's 'inplakken'.
©PXimport
Fotoboeken zijn er in vele soorten en maten.
6. Handig hulpje
Het eerste dat u ziet, is dat de fotoboek-assistent ('fotomapje wizard') verschijnt. Het is een goed idee om deze assistent te gebruiken als u voor het eerst met de software aan de slag gaat. Als u in een later stadium beter bekend bent met hoe u een fotoboek maakt, kunt u dit onderdeel ook overslaan met een klik op annuleren. Zet daarbij eerst een vinkje bij fotomapje niet tonen zodat de assistent in het vervolg niet meer opstart. In ons voorbeeld gebruiken we de assistent wel, klik dus op volgende.
7. Foto's uitkiezen
U komt op het scherm Pagina ontwerpen terecht. Op het tabblad foto's zoekt u aan de linkerzijde de map waarin de foto's staan die u in het boek wilt plaatsen. Rechts worden miniaturen getoond. Ligt een foto op zijn kant? Er zijn twee manieren om het plaatje rechtop te zetten. U kunt het voor elkaar krijgen met de roteerknoppen onder het miniaturenvenster, maar dan krijgt u geen voorvertoning te zien. Het is daarom handiger om bovenin het miniaturenvenster op draai-wizard te klikken. Er wordt dan een groter venster geopend en daar krijgt u wel een voorvertoning te zien. U kunt achter elkaar al uw foto's netjes rechtop zetten. Meerdere platen selecteren en ze tegelijk roteren kan ook. Pas zodra u op OK klikt, wordt de actie daadwerkelijk uitgevoerd.
©PXimport
Foto's die 'op hun zij' staan, kunt u eenvoudig rechtop zetten.
8. Fotoboek vullen
Selecteer nu alleen de foto's die u ook echt wilt gebruiken in het boek. Het handigst werkt dit door vooraf een map aan te maken waarin u al een selectie hebt klaargezet. Vervolgens klikt u simpelweg op een willekeurige foto en gebruikt u de toetscombinatie Ctrl+A om alle foto's in één keer te selecteren. Klik daarna op foto's toevoegen. Op de foto's verschijnt een groen vinkje ter bevestiging. Onderin het venster ziet u hoeveel pagina's uw boek telt en hoeveel het album gaat kosten. De uiteindelijke prijs van uw album hangt sterk af van de opmaak die u kiest, til in deze fase dus nog niet al te zwaar aan de opgegeven prijsindicatie. U kunt eventueel nog foto's uit het boek verwijderen of er extra exemplaren aan toevoegen.
9. Opmaak kiezen
De fotoboek-assistent heeft een bepaalde opmaak gekozen en daar is het aantal pagina's en de prijs op gebaseerd. Als u naar het tabblad opmaak gaat, ziet u dat standaard wordt gekozen voor automatische opmaak. U kunt nu aangeven hoeveel foto's er op een pagina moeten worden geplaatst. Kiest u een ander aantal, dan verandert het voorbeeldboek ernaast en uiteraard ook het aantal pagina's en de prijs. Er zijn nog veel meer opmaakmogelijkheden. Die bereikt u door niet te kiezen voor automatische opmaak maar voor opmaak volgens model. Via een voorbeeldplaatje ziet u hoe de pagina's er in deze opmaak uit komen te zien. U kunt kiezen tussen bladen met en zonder tekstkader. Let ook op de volgorde waarin uw foto's worden geplaatst. U kunt kiezen uit een volgorde op datum of op naam. Overigens legt u met de keuze die u hier maakt nog niets vast. In een later stadium kunt u uw foto's handmatig op een andere plek zetten.
©PXimport
Het programma van HEMA biedt meer dan voldoende opmaakmodellen waar u uit kunt kiezen.
10. Uiterlijk aanpassen
Ten slotte gaan we naar het tabblad achtergrond om een achtergrondkleur of -patroon te kiezen. Dit is overigens niet verplicht, u kunt de vellen papier desgewenst ook wit laten. Loop eventueel de vier tabbladen nog eens na om te controleren of u niets bent vergeten en klik daarna op volgende. U komt nu in het scherm Cover Design terecht. Hier ontwerpt u de voorzijde van het boek. Kies een mooie foto uit en tik helemaal bovenin het venster (de exacte plek valt niet echt op) een titel in. Klik daarna weer op volgende.
11. Opmaak naar smaak
De assistent heeft nu zijn werk gedaan. Sluit het venster, zodat het 'echte' programma kan starten. U komt nu in een omgeving die u ook zou hebben gezien als u de assistent direct aan het begin had afgesloten. Alleen was het fotoboek dan nog volledig leeg geweest en u zou er meer handmatig werk aan hebben gehad om uw foto's erin te plaatsen. Nu is het album al gevuld met foto's en het goede nieuws is dat u de opmaak nog volledig naar uw hand kunt zetten. Er is een aantal deelvensters zichtbaar. U ziet een mini-verkenner waarmee u foto's kunt zoeken en daaronder worden miniaturen getoond van de foto's die in de map zitten die in deze verkenner is geopend. Daarnaast ziet u een lichtbak met een voorvertoning van de pagina's in het fotoboek. Hier weer onder wordt het blad getoond dat in de lichtbak is geselecteerd, maar nu in een grote versie. Als u het omslag van uw boek selecteert, dan ziet u aan de lege plek dat u ook een foto op de achterzijde van het boek kunt plaatsen. De foto voor de voorzijde hebt u zojuist al via de assistent toegevoegd.
©PXimport
Als de assistent is afgesloten, komt u in het 'echte' programma terecht.
12. Extra foto's plaatsen
Als u de muispijl boven een foto in het miniaturenvenster laat zweven, wordt er informatie over de foto getoond. U kunt een foto in het boek plaatsen door hem met de muisknop ingedrukt vanuit het miniaturenvenster naar het grote fotoblad te slepen. Laat de foto vervolgens los op een grijs fotovak met de tekst uw foto. In plaats van te slepen, kunt u er ook voor kiezen om onder de miniaturen op de knop foto's toevoegen te klikken. Zolang er nog een leeg fotovak op het blad aanwezig is, zal de foto daar automatisch in worden geplaatst. Omdat u eerst met de assistent aan de slag bent gegaan, zal er in uw boek waarschijnlijk geen leeg fotovak meer aanwezig zijn. Toch kunt u ook dan nog steeds extra foto's toevoegen, door ze simpelweg naar de gewenste plek op een pagina te slepen. Fotovakken zijn slechts bedoeld om foto's razendsnel volgens een bepaalde opmaak in een boek te plaatsen, u bent er dus niet aan gebonden.
13. Spontane vensters
Terwijl u uw album samenstelt, zal er van tijd tot tijd een venster verschijnen met de vraag of u het boek dat u maakt alvast wilt bewaren. Het is verstandig om dit toe te staan, want dan bent u niet ineens al uw werk kwijt als het programma of de computer ineens vastloopt. Met een vinkje geeft u het programma toestemming het boek ieder kwartier op te slaan op de harde schijf. Het is ook mogelijk dat u ineens een scherm met de naam Import Photos krijgt te zien als u een extern opslagmedium zoals een schijf of usb-stick op uw computer aansluit. Via dit venster kunt u foto's vanaf dat medium naar de pc kopiëren. Dat kan handig zijn wanneer u foto's rechtstreeks vanaf uw camera of vanaf een geheugenkaartje naar het fotoboek wilt overzetten. Wilt u dit venster liever uitschakelen, zet dan een vinkje bij deze melding niet meer tonen en klik op annuleren.
14. Verplaatsen en roteren
U kunt iedere foto op iedere bladzijde verplaatsen, vergroten of verkleinen en ook weer weghalen. Dat is niet alleen mogelijk met de foto's die u zelf handmatig toevoegt, maar ook met de exemplaren die de assistent daarnet voor u in het album heeft geplaatst. Het boek is helemaal van u en u mag de opmaak dus volledig naar smaak aanpassen. Klik een keer op een foto om hem te selecteren. U ziet nu verschillende pijltjes langs de randen en op de hoeken. Net als met een fotobewerker kunt u de foto nu verplaatsen of roteren en de grootte aanpassen. Let vooral bij de hoekpunten goed op het pijltje dat u kiest, want er zijn twee functies dicht bij elkaar verstopt (roteren en formaat wijzigen). Verplaatsen doet u door de muispijl ergens op de foto te houden en de plaat daarna te verslepen terwijl u uw muisknop ingedrukt houdt.
©PXimport
Door op een foto te klikken, worden de besturingspijltjes getoond.
15. Foto en fotokader
De grootte en positie van een geselecteerde foto kan ook worden aangepast via de knopjes rechts op het scherm in het kleine tabblad kader. Met 'kader' wordt in dit verband de ruimte bedoeld die een foto in beslag neemt op een pagina. Er zit nog een tweede tabblad achter, genaamd foto. Hiermee stelt u de positie en de grootte van de foto in, oftewel het plaatje binnen dat kader. Een van de mogelijkheden is namelijk dat u een uitsnede maakt door de foto binnen het kader uit te vergroten. Dit gebeurt zonder dat de randen daadwerkelijk van de foto worden afgesneden. Het zichtbare deel bepaalt u door de foto binnen het kader te verschuiven. Dit is een erg handige optie als u storende randen wilt verwijderen of een onderwerp naar de voorgrond wilt halen dat net iets te klein in beeld staat.
©PXimport
De foto en het kader eromheen kunnen los van elkaar worden ingesteld.
16. Grijze randen
U bent erg vrij bij het plaatsen van uw foto's. Er zijn echter ook plekken waar u ze niet mag invoegen of waarbij we dat afraden. Direct na het omslag vindt u een grijze bladzijde. Die moet leeg blijven. Verder is langs de buitenranden van elke pagina een grijze rand zichtbaar. Bij het omslag is die rand zelfs extra breed. Materiaal dat in dit gebied terechtkomt wordt weggesneden. U moet dus altijd binnen de grijze buitenranden blijven. Foto's mag u gerust gedeeltelijk over elkaar leggen. Waar ze elkaar overlappen, dekt de bovenste foto uiteraard alle onderliggende foto's af. U bepaalt zelf welke foto bovenop de stapel komt te liggen of juist lager of onderop. Als u met rechts op een foto klikt, ziet u een menu waarin u de volgorde aangeeft. Een foto kan direct boven- of onderop de stapel worden geplaatst, of stapsgewijs omhoog of omlaag worden geschoven.
©PXimport
U bepaalt zelf in welke volgorde foto's worden gestapeld.
17. Informatievenster
Wilt u een foto of meerdere foto's bij nader inzien toch uit het boek halen? Selecteer ze en druk op de Delete-knop op uw toetsenbord of gebruik in uw venster de knop verwijder. Ook als u met rechts op een foto klikt, vindt u deze optie terug in het snelmenu. Tijdens het verslepen, roteren en aanpassen van het formaat van een foto schiet een klein statusvenster tevoorschijn. Hierin is, afhankelijk van wat u doet, de positie, grootte of draaihoek te zien. Dat is erg handig als u foto's symmetrisch op een pagina wilt neerzetten. Wilt u twee foto's bijvoorbeeld even schuin zetten, maar wel precies tegengesteld aan elkaar? Een cirkel heeft 360 graden. Zet u de rechterfoto onder een hoek van 10 graden, dan draait u het linkerexemplaar naar 350 (want 360 min 10 is 350).
18. Foto's uitlijnen
Erg handig is dat er automatisch een stippellijn wordt getoond zodra randen of hoeken van foto's zich op één lijn bevinden. Zo kunt u ze heel precies uitlijnen. Op het scherm is het zonder hulplijnen lastig om te zien of foto's op één lijn staan, maar in uw fotoboek staat het straks erg slordig als foto's 'schots en scheef' op een bladzijde staan afgdrukt. U kunt ook teksten aan uw boek toevoegen. Afhankelijk van de opmaak die u in de assistent hebt gekozen, kunnen er al tekstkaders in uw boek aanwezig zijn. Net zoals bij foto's mag u ze verplaatsen of roteren en het formaat ervan aanpassen.
©PXimport
Hulplijnen maken het eenvoudig om foto's onderling uit te lijnen.
19. Tekstvakken vullen
Om een tekstvak te vullen, dubbelklikt u erop. U kunt een eenvoudig fotobijschrift maken, maar er is niets op tegen om een heus reisverslag aan uw fotoboek toe te voegen. U kunt zo'n verslag met de foto's verweven door het verhaal in brokken te verdelen en aan tekstvakken toe te voegen die door het boek verspreid staan.
20. Tekst opmaken
Ook de tekst kan worden opgemaakt. U kunt het lettertype, de lettergrootte, de kleur, de uitlijning en enkele stijlen zoals vet en cursief instellen. In plaats van de tekst in te tikken, kunt u een bestaande tekst naar het tekstvak kopiëren. Wellicht hebt u uw reisverslag immers al in een Word-document geschreven. U selecteert een tekstfragment in uw favoriete tekstverwerker, kopieert het naar het klembord (bijvoorbeeld met de toetscombinatie Ctrl+C) en haalt het in het tekstvak weer tevoorschijn (met Ctrl+V). Een nieuw tekstkader maakt u met de knop tekst toevoegen of door met rechts op een leeg gedeelte van de pagina te klikken en in het snelmenu te kiezen voor teksten toevoegen.
©PXimport
Ook teksten kunnen van opmaak worden voorzien.
21. Foto's bewerken
U kunt verschillende basisbewerkingen loslaten op een foto. Dubbelklik op een albumpagina op een foto, zodat deze in het groot wordt getoond. Nu kunt u zaken zoals de helderheid en het contrast aanpassen, maar ook rode ogen verhelpen, een uitsnede maken en een heel scala aan effecten zoals sepia, zwart-wit of rimpels aanbrengen. Dat klinkt alsof u een zee aan mogelijkheden hebt, maar in de praktijk valt dat helaas wat tegen. Het is hoe dan ook verstandig om uw foto's van tevoren al te optimaliseren met een fotobewerker. Gespecialiseerde fotobewerkers bieden immers veel meer mogelijkheden en u kunt er uw foto's veel subtieler mee aanpassen.
©PXimport
Ook teksten kunnen van opmaak worden voorzien.
22. Boek anders indelen
Een foto kan niet alleen binnen dezelfde pagina worden verschoven, u kunt hem ook gerust naar de tegenoverliggende pagina slepen. Sterker, dat mag naar een willekeurige miniatuur in de lichtbak. U kunt foto's dus altijd nog naar welke pagina dan ook verplaatsen en u zit nooit vast aan een eerder gemaakte keuze. Bent u een paar mooie foto's vergeten en wilt u ze ergens midden in het boek toevoegen, maar zijn er geen lege pagina's meer over? Geen enkel probleem. Klik eerst in de lichtbak op de miniatuur waarachter u een extra stel pagina's wilt toevoegen. Kies dan onderaan het venster bij het blad opties voor dubbel blad toevoegen. Dit kan zo vaak herhaald worden als nodig. Ziet u ergens een dubbelblad (twee tegenoverliggende pagina's) dat overbodig is? U kunt het weghalen middels dubbele bladen verwijderen. Let wel goed op, want er worden altijd twee pagina's tegelijk verwijderd.
23. Bladopties
Het blad opties biedt nog meer handigheidjes. Zo is in één klap de linker- dan wel rechterpagina te wissen, en met lege dubbele bladen verwijderen haalt u alle lege dubbelbladen uit uw fotoboek weg. Met bladen wisselen verwisselt u de inhoud van de linkerpagina met die van de rechterpagina. Normaal wordt een foto op één pagina geplaatst. Kiest u echter voor bladen koppelen, dan vormen twee pagina's één geheel. Een foto kan dan deels op de linker- en de rechterpagina worden getoond, zodat u mooiere collages kunt maken. En wat dacht u ervan om een hele mooie foto twee volledige pagina's te laten vullen? Met het blad knippen en blad plakken kan een pagina naar een andere plek in het boek worden verplaatst. Kopiëren kan ook, dat is vooral handig om de paginaopmaak mee te nemen naar een nieuw toe te voegen blad. Ten slotte past u de volgorde van het boek eventueel aan door dubbelbladen in de lichtbak te verslepen.
©PXimport
Er zijn ook bewerkingen mogelijk die worden toegepast op hele pagina's.
24. Extra opmaakfuncties
Helemaal links in beeld vindt u een aantal tabbladen. Met foto's bekijkt u de mappen met foto's. Via het tabblad achtergronden kan aan elke pagina een achtergrond worden toegevoegd. U gebruikt hier de knoppen onder de voorbeelden voor of sleept een achtergrond naar de pagina in het grote vak. Met het derde tabblad, kaders, voegt u effecten aan foto's toe. Zo kunt u leuke fotokaders creëren of een uitsnede in een bepaalde vorm maken, zoals een hart of een puzzelstukje. Om het effect weer weg te halen, klikt u uiterst rechts op verwijder effect. Op het volgende tabblad - HEMA plaatjes - vindt u allerlei kleurrijke illustraties waarmee het fotoboek nog wat kan worden versierd. Net als foto's mag u ze verplaatsen, roteren en schalen. Via het laatste tabblad, opmaak, stelt u een dubbelblad razendsnel in op een standaardopmaak, zoals we dit al uit de assistent kennen. Pas op met bladen waar al foto's op staan, want die worden volledig door elkaar gehusseld! Het is dus beter om de standaardopmaak toe te passen op lege vellen waar u later foto's aan toevoegt.
25. Waarschuwingen
Soms verschijnt er plotseling een geel driehoekje met een uitroepteken op een bladzijde, ten teken dat iets niet helemaal in orde is. Als u de muispijl ernaartoe beweegt, ziet u welk euvel er speelt. Zo'n driehoekje kunt u op de pagina's zien die u in het grote vak aan het bewerken bent, maar ook bovenin in de lichtbak. Er wordt bijvoorbeeld mee gewaarschuwd dat u te veel tekst in een tekstkader hebt ingevoerd, zoals bij de titel op het omslag. Het kan ook gebeuren dat een foto een te lage kwaliteit heeft, zodat hij niet mooi in het boek overkomt. In zo'n geval moet u de foto wat kleiner in beeld brengen, zodat hij wel voldoende kwaliteit heeft, of een andere foto zoeken die wel voldoet. Ook als u heel ver inzoomt in een fotokader en daarbij een flinke uitsnede maakt, neemt de kwaliteit behoorlijk af, vooral als u de foto vervolgens paginabreed maakt.
©PXimport
Let goed op de driehoekjes die u waarschuwen dat er iets misgaat.
26. Wijzigingen terugdraaien
Foutje gemaakt? Met de knop herstellen kunt u altijd weer stap voor stap terug in de tijd. Met herhaal gaat u weer een stapje vooruit. U bewaart uw fotoboek met de knop bewaren, helemaal onderin. Daar kunt u ook een ander fotoboek openen, u hoeft het karwei dus zeker niet in één keer af te maken. Ook mag u bestaande fotoboeken later nog aanpassen en uiteraard kunt u ze zo vaak laten afdrukken als u wilt. Start u het programma een volgende keer op, dan kiest u in het hoofdscherm rechts bovenaan in het kader fotoboeken, kalenders en wenskaarten wederom voor de optie fotoboek. Op het volgende scherm klikt u rechtsboven in de paginakop op eerder ontwerp, waarna u een bestaand fotoboek kunt inladen vanaf de schijf. U hoeft nu natuurlijk niet opnieuw het type en formaat van het boek aan te geven, want dat hebt u eerder al gedaan.
27. Fotoboek bekijken
Is uw boek klaar? Met de knop preview kan het fotoboek 'venstervullend' worden bekeken. Blader het op uw gemak door om te zien of alles echt zo is geworden als u van plan was. Zodra u ervan overtuigd bent dat alles in orde is, kunt u het boek eindelijk echt laten maken. Sluit de voorvertoning af en klik rechts onderin op de knop bestellen. Bij verzendwijze kunt u aangeven of u het boek in een vestiging wilt afhalen of dat u het liever per post thuis ontvangt. Afhankelijk van het aantal foto's, de grootte ervan en de snelheid van uw internetverbinding, kan het even duren voordat de volledige inhoud van het boek naar de servers van de fotodienst is verstuurd.
©PXimport
Via de preview krijgt u een indruk van het eindresultaat.
28. Zelf het fotoboek vullen
Bent u uitgekeken op de fotoboek-assistent, maar vindt u het te veel werk om alle foto's handmatig naar de pagina's in het boek te slepen? U hebt groot gelijk. Zodra u het lege boek voor u ziet (zie ook tip 11) selecteert u links in het miniaturenvenster alle foto's die voor het boek zijn bestemd. Klik vervolgens op foto's toevoegen, dat u eronder vindt. Er verschijnt nu een venster waarin u aangeeft hoeveel foto's er minimaal en maximaal op een blad mogen komen. Daarna wordt uw boek automatisch gevuld, waarbij het aantal foto's en de plaatsing per pagina leuk wordt afgewisseld. Dit levert een prima basis om zelf verder te kunnen knutselen!
Andere fotodiensten
Op internet zijn talloze online diensten te vinden waarmee u fotoboeken kunt maken. Naast HEMA zijn bijvoorbeeld Fotoalbum.nl, Pixum, Albelli, Kruidvat en Profotonet bekende aanbieders.



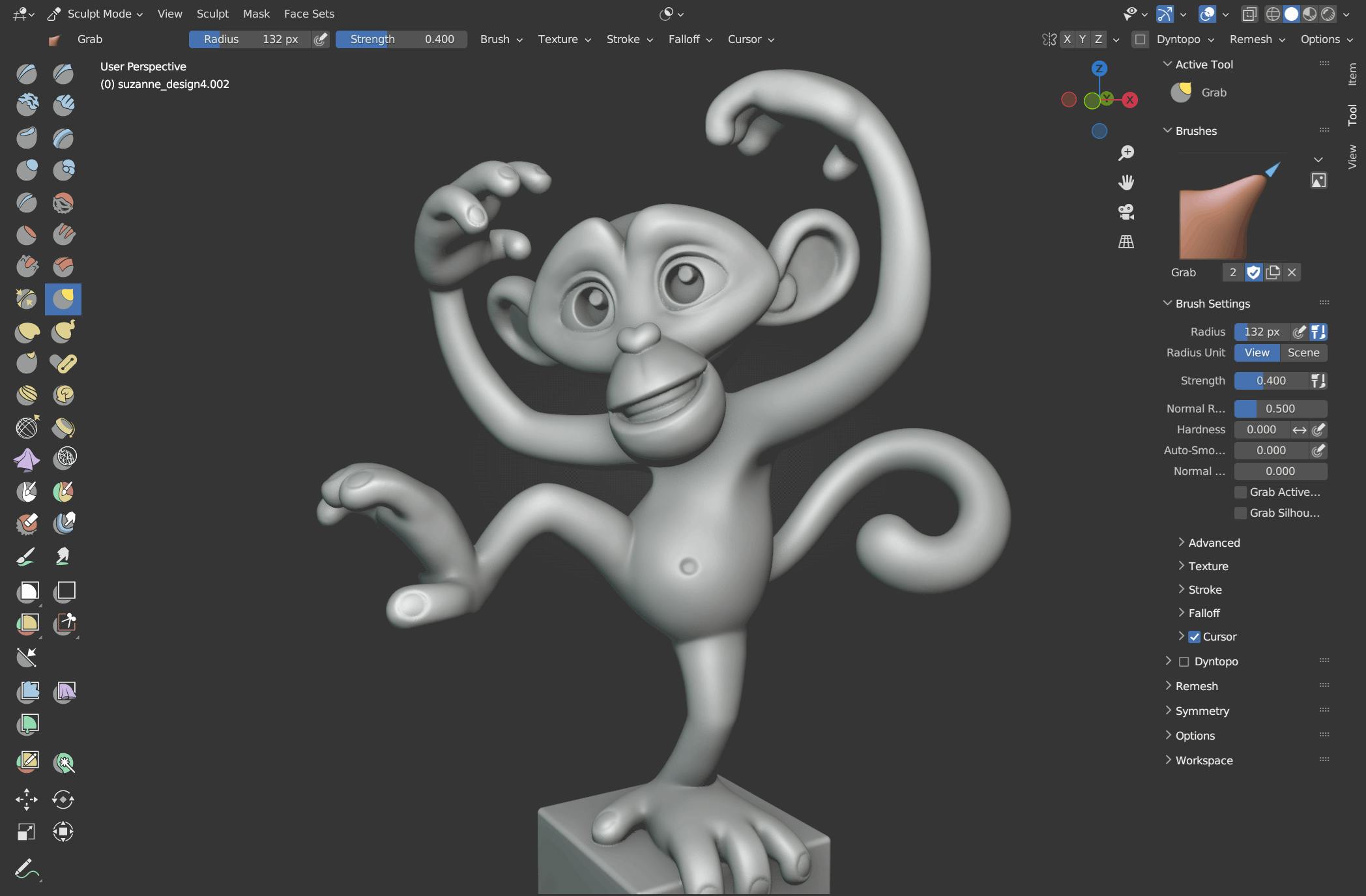 De Sculpt-modus in Blender (beeld: Blender.org).
De Sculpt-modus in Blender (beeld: Blender.org). 3D-printers uit de Ender-reeks van Creality vind je online al voor minder dan 300 euro.
3D-printers uit de Ender-reeks van Creality vind je online al voor minder dan 300 euro.