De beste Outlook-tips: Haal alles uit Microsofts e-mailclient
Microsoft Outlook is het vertrouwde e-mailprogramma van vele computergebruikers. Misschien gebruik jij dit populaire onderdeel van de kantoorsuite van Microsoft Office ook wel. In dit artikel geven we je enkele van de beste, praktische Outlook-tips.
Net als bij de andere applicaties van Microsofts biedt ook Outlook uitgebreide mogelijkheden. Eigenlijk is deze tool een heuse ‘personal information manager, een softwarepakket dat persoonlijke informatie beheert, zoals e-mails, adressen, agenda’s, takenlijsten en notities.
In dit artikel doen we wel wat onrecht aan deze krachtpatser, omdat we onze tips beperken tot het e-mailonderdeel. Maar je zult merken dat er hiervoor al heel wat handigheden te noemen zijn. Doe er je voordeel mee! We gaan uit van Microsoft 365, maar de meeste tips gelden ook andere Outlook-varianten.
Wil je overigens nog veel meer tips, check dan deze Outlooks-cursus!
Back-up van e-mails
Het valt nooit uit te sluiten dat je Outlook-gegevensbestand corrupt geraakt. Af en toe een back-up maken is dus verstandig. Je kunt hiervoor het bestand via de verkenner kopiëren. Dat lukt helaas alleen nadat je Outlook volledig hebt afgesloten. Om de locatie van het bestand te vinden, open je Outlook en ga je naar Bestand / Accountinstellingen / Accountinstellingen. Open Gegevensbestanden, selecteer het postvak en klik op Locatie van map openen. Sluit Outlook af en kopieer het bestand.
Wil je de back-up gebruiken, open dan opnieuw Gegevensbestanden en klik op Toevoegen. Daarna kun je de back-up aanwijzen: de mails zijn beschikbaar in het linkervenster en kun je eventueel naar een ander e-mailaccount kopiëren. Dit lukt alleen met pst-bestanden, zoals bij POP3-accounts.
Als je dat wilt, dan kun je ook ost-bestanden, zoals bij Exchange-accounts, back-uppen naar pst. Ga hiervoor naar Bestand / Openen / Importeren/exporteren en kies Naar een bestand exporteren. Klik op Volgende en selecteer Outlook-gegevensbestand (.pst). Druk nogmaals op Volgende, wijs de bronmap aan, eventueel Inclusief submappen, en volg de verdere instructies.
Nog handiger: met de gratis versie van Safe PST Backup kun je geautomatiseerde en selectieve back-ups van pst-bestanden maken van één Outlook-profiel.
©PXimport
Het is verder mogelijk je e-mailberichten te archiveren. Outlook zelf bevat zo’n archiveringsfunctie, maar het gratis MailStore Home is handiger en veelzijdiger. We houden het hier bij Outlook, maar je kunt ook mails activeren van bijvoorbeeld Thunderbird en Gmail.
Dat gaat in een notendop als volgt. Klik op E-mails archiveren / Microsoft Outlook. Selecteer je Outlook-profiel of een pst-bestand en geef aan welke berichten je wilt archiveren. Klik op Beëindigen en dubbelklik op het ingestelde profiel om de archivering te starten.
Na afloop is je Persoonlijk archief niet langer leeg en kun je via E-mails zoeken allerlei zoekcriteria instellen om snel de gewenste berichten te vinden. Via E-mails exporteren kun je de gearchiveerde berichten zelfs weer naar je originele of een andere e-mailclient migreren.
©PXimport
Zoekmappen
Stel, je wilt bepaalde berichten snel terugvinden, bijvoorbeeld van een specifieke afzender of met een bepaald trefwoord. Dan heb je verschillende mogelijkheden. Een ervan is een dynamische zoekmap. Rechtsklik in het mappenvenster van Outlook op Zoekmappen en kies Nieuwe zoekmap.
Kies een geschikt criterium of scrol tot bij Een aangepaste zoekmap maken en druk op Kiezen om een eigen filter te creëren. Geef je zoekmap een naam, druk op Bladeren om aan te geven in welk postvak Outlook moet zoeken en klik op Voorwaarden om alle gewenste criteria, op de diverse tabbladen, vast te leggen. Bevestig met OK (3x).
E-mailregels
Je kunt het ook anders aanpakken en ervoor zorgen dat berichten die aan bepaalde criteria voldoen bij het binnenkomen automatisch in een afzonderlijk postvak belanden. Ga hiervoor naar Bestand en kies Regels en waarschuwingen beheren.
Klik op Nieuwe regel en selecteer de gewenste regel(s). Die verschijnen in het onderste venster met een of meerdere blauwe links, eventueel nadat je op Volgende hebt geklikt.
©PXimport
Kik op zo’n link om de inhoud verder te specificeren. Bevestig met Volgende en stel de eventuele voorwaarden in. Druk nogmaals op Volgende, leg uitzonderingen vast, zoals behalve als het onderwerp specifieke tekst bevat. Druk op Volgende, geef een regelnaam op en plaats eventueel een vinkje bij Deze regel nu toepassen op berichten die al aanwezig zijn in Postvak IN. Rond af met Voltooien.
Het is verder mogelijk regels te exporteren en weer te importeren, bijvoorbeeld naar een andere pc met Outlook. Open hiervoor opnieuw Regels en waarschuwingen beheren, klik op Opties, kies Regels exporteren of Regels importeren en volg de verdere instructies.
Voorwaardelijke opmaak
Het kan handig zijn om berichten van een opvallende opmaak te voorzien, zoals e-mails afkomstig van een bepaalde persoon of met een of ander trefwoord in de onderwerpsregel. Ga hiervoor naar Beeld en kies Weergave-instellingen. Klik op Voorwaardelijke opmaak / Toevoegen. Vul een naam in en klik op Voorwaarde.
Stel alle gewenste criteria in, op de verschillende tabbladen. Bevestig met OK, klik op Lettertype en stel onder meer font, tekenstijl en kleur in. Druk nogmaals op OK (3x) en probeer je aanpassing uit.
Bewerkte afbeelding
Je kunt afbeeldingen natuurlijk als bijlage meesturen, maar het is ook mogelijk om een plaatje in het bericht zelf op te nemen. Start een nieuwe e-mail en zorg dat je bij Tekst opmaken kiest voor HTML of Tekst met opmaak. Plaats de tekstcursor op een geschikte plek in je bericht en kies Invoegen / Afbeeldingen.
Je kunt kiezen tussen Dit apparaat, (gratis) Stockafbeeldingen en Online afbeeldingen. Selecteer een plaatje en klik bovenaan op Hulpmiddelen voor afbeeldingen / Afbeeldingsopmaak. Je kunt het plaatje nu op allerlei creatieve manieren bewerken.
Via Afbeeldingsstijlen / Snelle stijlen bijvoorbeeld maak je dat ovaal of zet je het om naar een 3D-knop. Met Artistieke effecten / Opties voor artistieke effecten geef je de afbeelding bijvoorbeeld een schaduw, weerspiegeling of gloed.
©PXimport
Outlook-thema's
Een e-mail krijgt standaard een witte achtergrondkleur voor optimale leesbaarheid, maar je kunt zo’n bericht ook versturen op een leuk briefpapier, dat bijvoorbeeld mooi bij je (bedrijfs)correspondentie past. Start een nieuwe e-mail en ga naar Opties. Klik op Kleuren, Lettertypen en Paginakleur, stel alles naar wens in en voeg eventueel ook al tekst en een logo toe aan je thema.
Ga naar Bestand en kies Opslaan als. In het pad bovenaan tik je %appdata%\microsoft\stationery in. Bevestig met Enter, geef je thema een bestandsnaam en kies bij Opslaan als de optie HTML. Bevestig met Opslaan.
Om dit thema op één bericht toe te passen, start je een nieuwe e-mail, open je Opties en klik je op Thema’s, waar je bij Aangepast je eigen thema selecteert.
Om het thema standaard op alle uitgaande berichten toe te passen ga je naar Bestand / Opties en open je de rubriek E-mail. Kies Briefpapier en Lettertypen, open het tabblad Persoonlijk e-mailpapier en klik op Thema, waar je ook weer je thema aantreft. Selecteer dit en bevestig met OK. Kies Thema / (Geen thema) als je dit thema weer wilt uitschakelen.
Notificatiegeluid aanpassen
We hebben het oog al goed verwend, maar misschien wil het oor ook wel wat. Wat dacht je van een aangepast geluidje zodra er berichten in je postvak belanden? Open dan eerst Bestand / Opties / E-mail en zet in de rubriek Ontvangst van bericht een vinkje bij Een geluid afspelen.
Om hieraan een eigen geluidje te koppelen, dat je hebt gedownload of zelf hebt gefabriceerd, sluit je Outlook af. Klik op Windows-toets+R en voer je mmsys.cpl sounds uit. Ga naar het tabblad Geluiden en scrol bij Programmagebeurtenissen tot bij Melding bij nieuw e-mailbericht. Daar ga je via Bladeren naar het gewenste wav-bestand.
Controleer het geluidseffect met de knop Testen en bevestig met Toepassen. Herhaal dit voor de gebeurtenis Melding bij bureaublad-mailbericht en bevestig met OK.
©PXimport
Snelonderdelen
We kunnen ons voorstellen dat je bepaalde stukken tekst wel vaker in een e-mailbericht tikt. Die hoef je echt niet telkens opnieuw in te tikken. Stel je bericht op en selecteer het tekstfragment. Ga naar Invoegen en klik in de rubriek Tekst op Snelonderdelen. Kies Selectie opslaan in de galerij Snelonderdelen en bevestig met OK. Voortaan vind je de tekst netjes terug bij Snelonderdelen.
Je kunt ook efficiënter werken met behulp van ‘snelle stappen’, enigszins vergelijkbaar met macro’s. Ga naar Start en klik op het pijltje bij Snelle stappen. Klik op Nieuwe snelle stap en kies (eventueel) Aangepast, waarna je in een uitklapmenu een of meer bruikbare stappen selecteert.
Er zijn er in totaal zo’n vijfentwintig, waaronder Naar map verplaatsen en Nieuwe vergadering. Eventueel koppel je hier nog een Sneltoets aan. Rond af met Voltooien en met OK, en probeer het uit via de sneltoets of vanuit het menu bij Snelle stappen.
Inbox opschonen
Na verloop van tijd dreigt een druk postvak uit zijn voegen te groeien. Af en toe de bezem gebruiken, is dus slim. Ga hiervoor tenslotte naar Bestand, selecteer als dat nodig is je Outlook-profiel in het uitklapmenu en kies Hulpprogramma’s / Postvak opruimen. Klik op Postvakgrootte weergeven om te zien hoe groot elk postvak binnen je profiel is.
Je kunt nu gericht gaan zoeken naar items van een bepaalde leeftijd (ouder dan <x> dagen) of grootte (groter dan <x> kB). Bevestig met Zoeken en vul eventueel aan met de filtercriteria op de diverse tabbladen, waarna je op Opnieuw zoeken klikt. In het onderste venster krijg je de gefilterde berichten te zien.
Selecteer de berichten die je wilt verwijderen en druk op het prullenbak-icoon naast zo’n mail. Die belanden dan even later in de map Verwijderde items. Klik nogmaals op dit icoon en bevestig met Ja om de mails permanent te verwijderen.
©PXimport



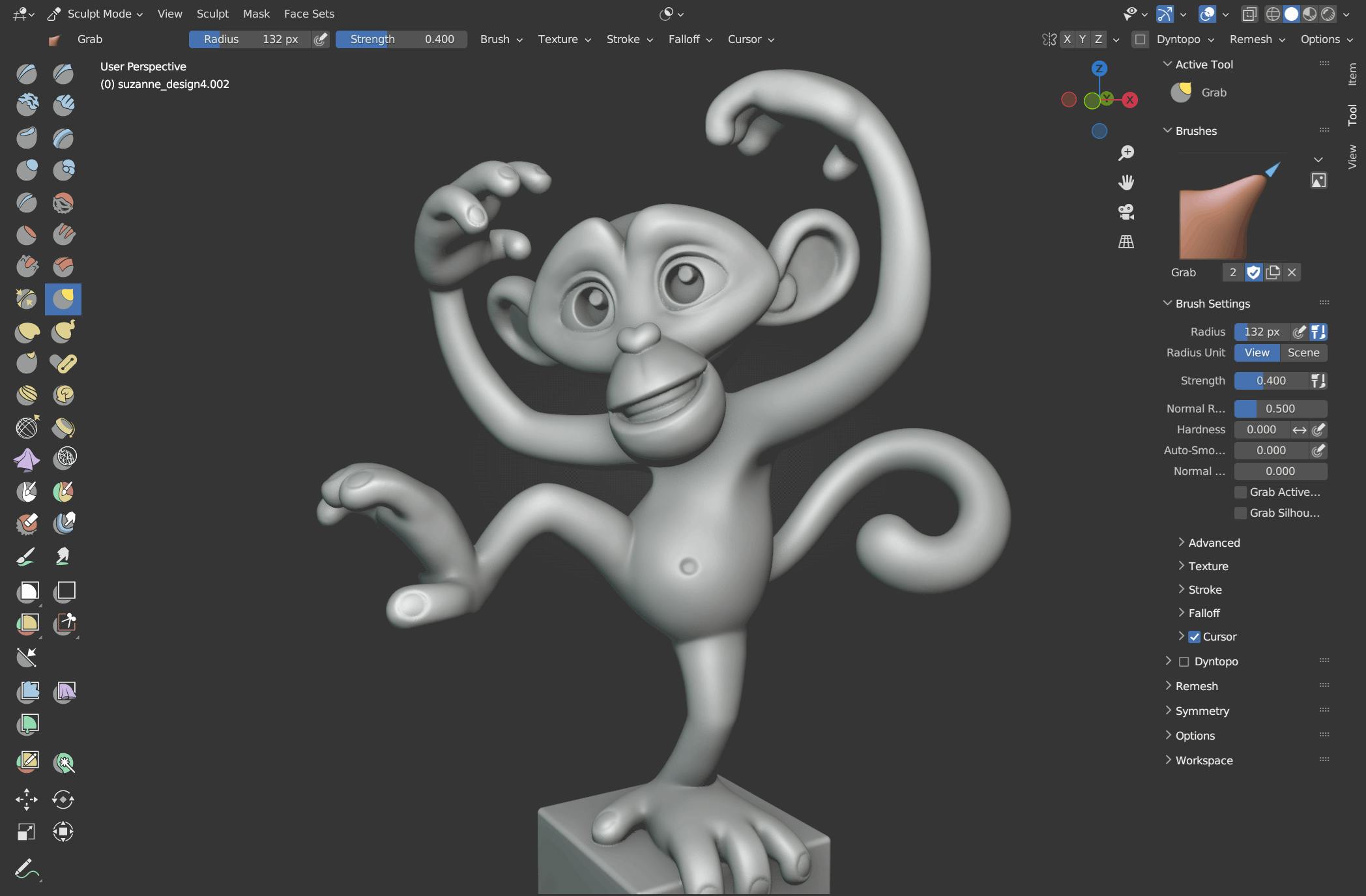 De Sculpt-modus in Blender (beeld: Blender.org).
De Sculpt-modus in Blender (beeld: Blender.org). 3D-printers uit de Ender-reeks van Creality vind je online al voor minder dan 300 euro.
3D-printers uit de Ender-reeks van Creality vind je online al voor minder dan 300 euro.