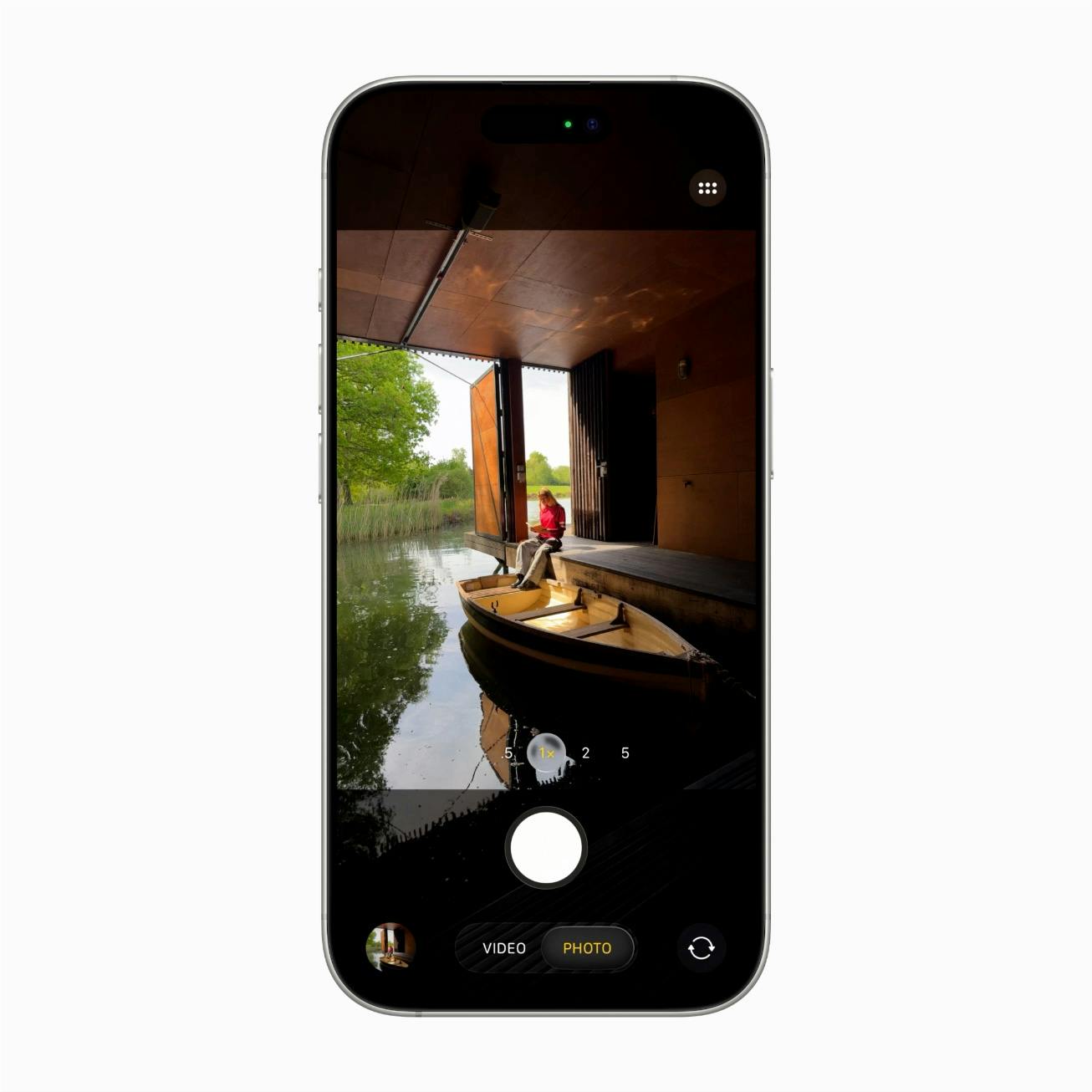De 25 beste usenettools
Het gebruik van nieuwsgroepen op usenet brengt veel voordelen met zich mee. Via usenet downloadt u razendsnel muziek en films, en nog volledig legaal ook! In dit artikel leggen we uit hoe usenet werkt, en we introduceren verschillende tools die handig zijn bij het gebruik van deze downloadmethode.
1. Waarschuwing
Het downloaden van auteursrechtelijk beschermd materiaal is in Nederland toegestaan, behalve als het gaat om computergames en om andere commerciële software. In alle andere gevallen mag u een bestandskopie voor eigen gebruik maken. U kunt usenet dus zonder zorgen gebruiken voor het binnenhalen van muziek en films. Althans: voorlopig, aangezien de kans reëel is dat er in de toekomst een wet komt die het downloaden hiervan ook illegaal maakt. Vooralsnog handelt u echter volkomen legaal als u de tips uit dit artikel volgt. Let wel op: het verspreiden van auteursrechtelijk beschermd materiaal is hoe dan ook verboden.
2. Wat is usenet?
Van oudsher wordt usenet, dat uit nieuwsgroepen bestaat, gebruikt om tekstberichten op te plaatsen, waardoor er uitgebreide discussies ontstaan. Deze berichten worden op verschillende servers ondergebracht die de gegevens onderling synchroniseren. Iedereen die toegang heeft tot een nieuwsserver kan meedoen aan de discussies. Sinds de introductie van breedbandverbindingen wordt usenet ook gebruikt om muziek en films te downloaden. Dat is mogelijk doordat deze binaire bestanden worden opgesplitst in duizenden tekstbestandjes. Usenet is van oorsprong uitsluitend geschikt voor tekstberichten. Wanneer u de tekstbestandjes met een speciaal nieuwsprogramma downloadt, worden de tekstberichten omgezet in een bruikbaar mediaformaat dat u op de computer kunt afspelen. In vergelijking met peer-to-peer-netwerken downloadt u met usenet op een veel hogere snelheid. U benut namelijk een groot gedeelte van uw bandbreedte, terwijl u niet afhankelijk bent van de uploadsnelheid van andere gebruikers. Dit maakt deze downloadmethode uitstekend geschikt voor het binnenhalen van grote hoeveelheden data. Daarbij kunt u uit een gigantisch aanbod putten, waar alle bekende films en artiesten in zijn opgenomen.
3. Nieuwsserver
Om toegang tot usenet te krijgen hebt u een nieuwsserver nodig. Sommige internetproviders bieden gratis nieuwsservers aan, maar deze zijn meestal niet van goede kwaliteit. U krijgt daarbij in de meeste gevallen te maken met incomplete bestanden en met een lage downloadsnelheid. Bovendien zijn deze servers snel vol, waardoor de oudste berichten binnen korte tijd worden verwijderd. Door deze beperkte 'retentie' (de periode waarin bestanden op de server blijven staan) hebt u maar enkele dagen de tijd om een film of muziekalbum te downloaden. Het is beter om een betaalde nieuwsserver te gebruiken met een langere retentie en een hogere snelheid. Laat u niet afschrikken door het feit dat hiervoor moet worden betaald, want veel commerciële diensten bieden een gratis proefperiode aan. Als u tevreden bent dan sluit u voor enkele euro's per maand een abonnement af. Sommige aanbieders hebben een prepaid-systeem, zoals Eweka. Voor 7,50 euro krijgt u daarbij dertig dagen toegang tot usenet. Hierbij beschikt u over een retentie van meer dan een jaar en over een downloadsnelheid van maximaal vijftig Mbit per seconde. U kunt bij Eweka onbeperkt downloaden, mits het internet-abonnement bij uw provider dat toelaat. Andere bekende aanbieders zijn Giganews, NewsXS, Hitnews en TweakNews.
©PXimport
U kunt de betaalde dienst Giganews veertien dagen gratis uitproberen.
4. GrabIt
De gegevens van de nieuwsserver gebruikt u in een speciaal downloadprogramma dat met bestanden van usenet overweg kan. De freeware-tool GrabIt is uitermate geschikt, omdat hij door de gebruiksvriendelijke interface eenvoudig in gebruik is. Surf naar de website shemes en klik op de groene knop Free download. Open het exe-bestand, waarna de installatiewizard verschijnt. Klik twee keer op Next en bepaal de locatie waar u het programma wilt opslaan. Doorloop de overige onderdelen, waarbij u het vinkje voor Associate GrabIt with NZB files laat staan. Sluit de wizard met Install en Finish.
©PXimport
Laat de vinkjes in de installatiewizard staan.
5. GrabIt configureren
De volgende stap is dat u GrabIt van de juiste instellingen voorziet. Start de software via Start, Alle programma's, GrabIt. Als u het programma voor de eerste keer gebruikt, verschijnt er een configuratiewizard. Typ in het eerste scherm onder News (NNTP) server het adres van uw nieuwsserver. De meeste adressen zijn beveiligd met een gebruikersnaam en een wachtwoord. Deze gegevens krijgt u gemaild als u een abonnement hebt afgesloten. Plaats een vinkje voor News (NNTP) server requires a username and password. Klik op Next en vul de inloggegevens in. Laat in het laatste venster het vinkje staan en klik op Finish. GrabIt opent het programmavenster en haalt een overzicht met binaire groepen van de nieuwsserver binnen. Hier hoeft u overigens niets mee te doen, maar het is wellicht leuk om even te kijken welke groepen er allemaal zijn. Navigeer in het menu naar Edit, Preferences. Ga naar het tabblad Folders en geef bij Download, Extracted files aan op welke locatie u de gedownloade bestanden wilt bewaren. Sluit het venster met Apply, OK.
©PXimport
Bepaal waar u de downloads wilt bewaren.
6. Versleuteling
Het downloaden van auteursrechtelijk beschermd materiaal staat al enige tijd onder druk, maar op dit moment is het nog niet verboden (uitgezonderd commerciële software en games). Desondanks is het verstandig om alvast maatregelen te nemen, zodat u geen sporen achterlaat. Veel aanbieders van nieuwsservers hebben de mogelijkheid om te downloaden met ssl-encryptie. Hierdoor kunnen anderen niet achterhalen welke data u middels usenet downloadt. U activeert deze functie gemakkelijk in GrabIt. Klik aan de linkerkant met de rechtermuisknop op Default server en kies Server properties. Zet een vinkje voor Encrypted server connection (SSL) en bevestig de melding met OK. Het poortnummer waarover het versleutelde verkeer verloopt, verandert automatisch in 563. Bij sommige aanbieders moet u ook een ander nieuwsserveradres opgeven dat geschikt is voor ssl. Houd er wel rekening mee dat de encryptie zorgt voor een zwaardere belasting voor uw systeem, omdat de computer alle data moet ontsleutelen. Naast dit alles loont het de moeite om bij Maximum allowed connections met de schuifknop het maximale aantal verbindingen aan te geven waarmee uw nieuwsserver overweg kan. Sluit af met OK.
©PXimport
Hebt u geen behoefte aan pottenkijkers? Schakel in dat geval ssl in.
7. NZBIndex
GrabIt is in de voorgaande tips op een goede manier geconfigureerd en voorbereid om downloads te verwerken. Nu kunt u op zoek gaan naar interessante nzb-bestanden van films en muziek. Een nzb-bestand beschikt over alle informatie die GrabIt nodig heeft om de juiste data te downloaden. Eigenlijk is het niets meer dan een indexbestand dat verschillende verwijzingen bevat. Het downloadprogramma gebruikt die om de juiste delen van bijvoorbeeld een film binnen te halen. U creëert nzb-bestanden met behulp van specifieke zoekmachines. Surf naar de Nederlandstalige website nzbindex. Geef bij Maximumleeftijd aan wat de retentie is van uw nieuwsserver. Zet Aantal per pagina op 250. Typ in het tekstvak de naam van bijvoorbeeld een artiest, film of muziekalbum waar u interesse in hebt en klik op de knop Zoeken. Bevestig de Disclaimer met I agree. Als zoekresultaat verschijnt nu een lijst met posts. Meestal kunt u uit de tekst bij elk resultaat opmaken wat het bestandsformaat van de film (of het album) is en hoe lang geleden hij is gepost. Vooral dat laatste is belangrijk, met betrekking tot de retentie van uw nieuwsserver. Daarnaast bekijkt u de bestandsgrootte en ziet u uit hoeveel archiefbestanden een post bestaat. Een film wordt namelijk in meerdere stukjes op een nieuwsserver geplaatst, waardoor de kans op verminkte bestanden kleiner is. De meeste posts bevatten ook par-bestanden, die het downloadprogramma zo nodig gebruikt om beschadigde data te herstellen. Hebt u iets leuks gevonden? Plaats een vinkje voor het betreffende zoekresultaat en klik op Maak NZB. Bewaar het bestand vervolgens op uw harde schijf.
©PXimport
Op de website www.nzbindex.nl maakt u gemakkelijk een nzb-bestand aan.
8. Downloadproces starten
Met een nzb-bestand is het gemakkelijk om GrabIt de opdracht te geven om te downloaden. U hoeft er namelijk alleen maar op te dubbelklikken. Mocht het bestand niet in het downloadprogramma openen, dan klikt u op de knop NZB Import en geeft u de goede locatie aan. U ziet onder het tabblad Batch dat alle par- en rar-bestanden één voor één worden gedownload. Na afloop controleert GrabIt of er beschadigingen zijn en het voert eventueel een reparatie uit, met behulp van de meegeleverde par-bestanden. Tot slot pakt het downloadprogramma alle rar-bestanden uit, zodat er een afspeelbaar mediaformaat ontstaat, bijvoorbeeld avi, mkv, mov, flac of mp3. U vindt de film of het muziekalbum in de map die u tijdens de configuratie van GrabIt hebt aangegeven.
©PXimport
Met een nzb-bestand is downloaden met GrabIt een eenvoudig karweitje.
9. FTD
Met NZBIndex vindt u weliswaar veel bruikbaar materiaal, maar er hangen nog veel onduidelijkheden aan. U weet immers niet van welke (retail)bron de post afkomstig is en welke kwaliteit hij heeft. Daarnaast wordt auteursrechtelijk beschermd materiaal vaak onder een vreemde naam gepost, om opsporingsinstanties het leven moeilijker te maken. Gelukkig houden gebruikers van usenet elkaar op de hoogte van het aanbod, in forums en communities. De meest uitgebreide ontmoetingsplaats voor usenetgebruikers in Nederland is FTD. Hier treft u veruit het meeste materiaal aan. Surf naar FTD en lees het volledige bericht over de recente (juridische) ontwikkelingen rond het programma. Klik vervolgens achtereenvolgens op de onderste blauwe link en op de downloadlink. Klik met de rechtermuisknop op het zip-bestand en kies Alles uitpakken. Bevestig nogmaals met Uitpakken en start de installatie via SetupFTD3.8.5.exe. Doorloop daarna de installatiewizard en open het programma. Navigeer naar Nieuw account en vul alle gegevens in. Klik tot slot linksboven op Updaten om het actuele aanbod van de nieuwsgroepen weer te geven.
©PXimport
Nadat u een account hebt gecreëerd, krijgt u toegang tot de uitgebreide database van FTD.
10. Community gebruiken
U zoekt in FTD gemakkelijk naar interessant materiaal. Aan de linkerkant staan diverse rubrieken en subcategorieën. Daarnaast gebruikt u de zoekfunctie als u iets specifieks wilt vinden. Hebt u iets gevonden? U dubbelklikt op een post om nadere informatie te bekijken. Belangrijk zijn het bestandsformaat, de bron en de ondertiteling. Verder kunt u uit de reacties van andere gebruikers opmaken of het om een betrouwbare post gaat. Als u besluit om te downloaden, selecteert u met de cursor het voorste gedeelte van de bestandsnaam (zie afbeelding). Klik vervolgens met de rechtermuisknop en kies Kopiëren. Surf naar nzbindex en plak de bestandsnaam in het tekstveld. Op die manier maakt u een nzb-bestand aan van bijvoorbeeld een film, die u vervolgens eenvoudig downloadt met GrabIt. Als een post van goede kwaliteit is, kunt u uw waardering vrijblijvend laten blijken door een berichtje te plaatsen in de community.
©PXimport
Kopieer het voorste gedeelte van een bestandsnaam naar een usenet-zoekmachine.
11. Rubrieken maken
De interface van FTD is erg overzichtelijk, maar het is natuurlijk handiger om uw eigen rubrieken te creëren. Ga in het programma naar Config, Filters. Wilt u bijvoorbeeld een aparte rubriek toevoegen met de genres 'cabaret' en 'komedie'? Mag het resultaat uitsluitend van hd-kwaliteit zijn? Selecteer dan bij Formaat de opties Blu-ray, HD DVD, HD Overig, WMVHD en x264HD. Navigeer vervolgens naar Genre. Plaats vinkjes voor Cabaret en Komedie. Typ bij Opslaan als een geschikte naam en klik op de knop Toevoegen. Uiteraard is dit slechts een voorbeeld, want er zijn veel meer opties mogelijk. Het is verstandig om in het configuratiemenu van FTD ook eens een kijkje te nemen bij het tabblad Geavanceerd. Standaard worden posts die veertien dagen of ouder zijn automatisch verwijderd uit de community. Als u een nieuwsserver gebruikt met een lange retentie is het nuttig om de genoemde periode in het uitrolmenu flink te verlengen. Het programma bewaart standaard vijfhonderd posts. Dat aantal verhoogt u desgewenst tot een maximum van tweeduizend. Sluit tenslotte het venster, middels een druk op de knop Opslaan.
©PXimport
Bent u alleen geïnteresseerd in rockmuziek? U maakt eenvoudig een aparte rubriek aan.
12. NZBuddy
Vindt u het vervelend om iedere keer de bestandsnaam uit FTD te kopiëren naar een usenet-zoekmachine? Dankzij de plug-in NZBuddy hoeft dat niet meer, omdat hij een rechtstreekse nzb-knop in de usenetcommunity plaatst. Zorg ervoor dat FTD volledig is afgesloten. Ga naar de website nzbuddy en klik bovenaan op Download. Via de optie NZBuddy 1.4 downloadt u het zip-bestand naar uw harde schijf. Pak deze vervolgens uit en verplaats NZBuddy.exe naar de map waarin FTD is geïnstalleerd. Op de meeste pc's zal dat C:\Program Files\FTDv3.8 zijn. Vista- en Windows 7-gebruikers dienen administratorrechten aan FTD toe te kennen. Om dat te regelen, klikt u met de rechtermuisknop op FTDv3.exe en kiest u Eigenschappen. Ga naar tabblad Compatibiliteit en plaats een vinkje voor Dit programma als Administrator uitvoeren. Sluit het venster met Toepassen, OK.
13. Installatie
De in de vorige tip genoemde uitbreiding integreert gemakkelijk in FTD. Open NZBuddy.exe en selecteer in het uitrolmenu de usenet-zoekmachine waarvan u een nzb-knop in de community wilt plaat sen. Het is ook mogelijk om meerdere zoekmachines bij de nzb-knop te tonen. Als uw favoriete website er niet bijstaat, voegt u die desgewenst toe via de knop Toevoegen. Maak uw keuze en bevestig met Opslaan, Sluiten. Bekijk vervolgens in FTD het resultaat. Een soortgelijk alternatief is Koala FTD Search, dat u kunt downloaden vanaf koalabear.
©PXimport
De nzb-knop van NZBuddy is een handig hulpmiddel om snel het juiste materiaal te downloaden.
14. FTD Watchdog
De FTD-community is erg leuk om in rond te snuffelen. Wanneer u iets specifieks zoekt, kunt u regelmatig controleren of iemand het al heeft gepost. Dat kan een tijdrovende bezigheid zijn en bovendien bestaat het risico dat u een post niet meer kunt downloaden, omdat u er te laat achterkomt dat hij op usenet staat. Zeker als u een nieuwsserver gebruikt met een lage retentie gaat het op dat vlak gemakkelijk mis. Gelukkig helpt u deze hindernis gemakkelijk uit de weg, met behulp van het hulpprogramma FTD Watchdog. Deze tool geeft een melding als uw favoriete film of muziekalbum in de FTDcommunity staat. Hierdoor hoeft u dus niet meer handmatig te zoeken en mist u geen enkele post meer. Het programma heeft helaas geen eigen website waar u het vanaf kunt downloaden. Regelmatig wordt de freeware in nieuwsgroepen gepost en ook met Google vindt u verschillende locaties waar u het installatiebestand kunt binnenhalen, zoals nzbuddy. Na installatie nestelt de software zich in het Systeemvak.
©PXimport
U kunt FTD Watchdog downloaden vanaf www.nzbuddy.nl
15. Lijst samenstellen
Zodra u FTD Watchdog voor het eerst opent, verschijnt er een wizard om de tool te integreren met de FTD-community. Doorloop deze wizard en stel alle instellingen naar wens in. U kunt daarbij allerlei handige knoppen en filters toevoegen. In het hoofdscherm kunt u simpel een lijst samenstellen, bijvoorbeeld op titel, mediatype en bestandsnaam. Vul zoveel mogelijk gegevens van uw favoriete film of muziekalbum in en klik elke keer op Toevoegen om de gegevens in de definitieve lijst te plaatsen. Als u klaar bent, klikt u op de knop Sluiten. Wanneer u in de FTD-community op Updaten klikt, controleert FTD Watchdog op de achtergrond of er nieuwe posts zijn die overeenkomen met de criteria die u zojuist hebt ingevoerd. Als zulke posts worden gevonden, verschijnt rechtsonder bij het Systeemvak een melding waarin staat hoeveel posts er zijn gevonden. Klik daarop om de resultaten te bekijken, en open desgewenst rechtstreeks een post in FTD.
©PXimport
Voorkom handmatig zoeken, door een verlanglijstje in FTD Watchdog te maken.
16. Topfilms
Naast de mogelijkheid om in FTD Watchdog een eigen verlanglijstje te maken, toont het programma ook een overzicht van bekende speelfilms. U kunt zelf instellen aan welke criteria deze films moeten voldoen. Klik in het programma op Top Films. U kunt bijvoorbeeld aangeven dat de tweehonderdvijftig beste films aller tijden vermeld moeten worden. Ook selecteert u gemakkelijk het juiste bestandsformaat, zoals dvd of Divx. Als u kwaliteit belangrijk vindt, geeft u aan dat de films altijd van een retailbron afkomstig moeten zijn en Nederlandstalige ondertiteling moeten bevatten. In het overzicht worden alle topfilms aangegeven met een blauwe kleur.
©PXimport
Ontdek de beste speelfilms, zonder dat u daar moeite voor hoeft te doen.
17. Download Checker
Het is belangrijk dat een nzb-bestand alle data van een post bevat. Als er iets ontbreekt of als gegevens incompleet zijn, loopt u het risico dat het materiaal niet kan worden afgespeeld. Zeker als het om oudere posts gaat of wanneer er geen par-bestanden zijn meegeleverd, komt dit regelmatig voor. Het is natuurlijk zonde als u urenlang voor niets aan het downloaden bent. Gebruik daarom het programma NZB Download
Checker om de volledigheid van nzb-bestanden te controleren. Deze tool is in staat om rechtstreeks met uw nieuwsserver te communiceren, waarbij hij verifieert of alles compleet is. Surf naar de webpagina Brothersoft en klik op Download. Pak het zip-bestand uit naar een map en start de installatie. Klik linksboven op Add en vul in het bovenste tekstveld uw nieuwsserveradres in. Zet een vinkje voor Server Requires Authentication en geef uw inloggegevens in. Geef verder bij Threads het aantal verbindingen en het juiste poortnummer aan. Klik op OK en navigeer naar Load NZB. Selecteer hier het nzb-bestand op uw harde schijf dat u wilt controleren en kies Openen. Alle rar- en par-bestanden verschijnen in het hoofdscherm. Klik ten slotte op Check NZB, waarna u binnen enkele minuten weet of u aan de slag kunt met de post.
©PXimport
NZB Checker is een ideaal hulpmiddel om te achterhalen of het zin heeft om een post te downloaden.
18. QuickPar
De meeste downloadprogramma's die geschikt zijn voor usenet repareren automatisch uw bestanden en pakken ze uit naar een bruikbaar mediaformaat. Ook bij het eerder besproken GrabIt is dat het geval. Het gebeurt soms dat een downloadprogramma dit proces niet succesvol afrondt, door een foutmelding of omdat het programma niet goed is afgesloten. Het is daarom handig om te weten hoe u beschadigde films of muziek handmatig kunt repareren. Ook als u zelf wilt bepalen op welk tijdstip u de reparatietaak wilt verrichten, is het zinvol om deze kennis in huis te hebben. Reparatie vraagt namelijk veel rekenkracht van uw computer, zodat het niet altijd prettig uitkomt als een downloadprogramma de handeling op eigen houtje uitvoert. Gebruik daarom QuickPar, waarmee u de bestanden op een gunstig tijdstip laat repareren. Surf naar Quickpar en klik op Download. Haal vervolgens de Nederlandstalige versie binnen en doorloop de installatiewizard. Dubbelklik op een willekeurig par-bestand. QuickPar start direct en controleert alle rar-bestanden op eventuele fouten. Na afloop van de scan geeft het programma aan of herstel nodig is. Als dat inderdaad het geval is, drukt u op de knop Repareren.
©PXimport
Dankzij QuickPar controleert u alle downloads handmatig op beschadigingen.
19. IZArc
Als u het uitpakken in eigen hand wilt houden, hebt u een archiveringprogramma nodig dat in ieder geval met rar-bestanden overweg kan. U komt op usenet soms echter ook andere compressieformaten tegen. Het gratis programma IZArc kan met tientallen formaten overweg en het bevat nuttige extra opties. Ga naar Izarc en klik op Download. Installeer de nieuwste versie op uw pc. Pas op dat u in de wizard niet per ongeluk extra software installeert die u niet nodig hebt. Selecteer verder de juiste taal en vink alle bestandstypen aan. Klik met de rechtermuisknop op een rar-bestand en kies in het contextmenu IZArc, Uitpakken naar [mapnaam]. De software gaat direct aan de slag en creëert van alle rar-bestanden een afspeelbaar mediaformaat. Met IZArc kunt u ook iso-images uitpakken en bestanden converteren naar een ander formaat.
©PXimport
IZArc ondersteunt zeer veel compressieformaten.
20. AutoUnpack
Met AutoUnpack combineert u twee handelingen, namelijk repareren en uitpakken. Als u beide taken in eigen hand wilt houden, regelt u dat gemakkelijk met dit programma. Surf naar see-and-be en klik bovenaan op Download. Kies voor de volledige installatie. Open de software via Start, Alle programma's, AutoUnpack. Geef bij Archive folder (source) aan in welke map de rar- en par-bestanden zich bevinden. Bij Unpack folder (destination) selecteert u de locatie waar u het uitgepakte mediabestand wilt bewaren. Klik vervolgens op Start, waarna de software begint met het proces. Ook als het downloadproces nog niet is voltooid, kunt u dit programma alvast opstarten. Het houdt namelijk periodiek de downloadmap in de gaten en begint automatisch met uitpakken als alle data binnen is. Zodra de taak succesvol is afgerond, verplaatst het programma alle rar- en par-bestanden naar de Prullenbak.
©PXimport
Met dit programma repareert u bestanden en pakt u ze vervolgens uit.
21. Codecs
Audio en video worden meestal gecodeerd opgeslagen. Als u bijvoorbeeld een film of audiotrack afspeelt, is het de taak van uw computer om het materiaal te decoderen. Dat gebeurt met zogeheten codecs. Wanneer u veel downloadt via usenet, zult u regelmatig worden geconfronteerd met een niet-afspeelbaar bestand of met een film zonder ondertiteling. Dat komt doordat Windows niet over alle benodigde codecs beschikt. Ga naar de website codecguide en klik aan de linkerkant onder K-Lite Codec Pack op Download. Kies voor Download Mega. Met dit pakket zijn nagenoeg alle mediaformaten afspeelbaar. Na installatie zult u er geen last meer van hebben dat uw computer bestanden niet kan weergeven.
©PXimport
Beslis tijdens de installatie van K-Lite Codec Pack of u een extra mediaspeler wilt installeren.
22. DVD Flick
Als u verschillende videobestanden hebt gedownload, wilt u er misschien één dvd met een menu van maken. Op die manier kunt u bijvoorbeeld ook divx-, wmv- en mpg-materiaal afspelen op de dvd-speler in uw woonkamer. Het programma DVD Flick ondersteunt verschillende formaten en is eenvoudig te gebruiken. Surf naar Dvdflick en klik op Download. Kies op de volgende webpagina voor Download DVD Flick en installeer het programma. Klik op Add title om filmpjes aan het programma toe te voegen. U kunt de volgorde van de filmpjes simpel wijzigen via de pijltjesknoppen aan de rechterkant. Via Menu settings creëert u eventueel een menu. Als u klaar bent, klikt u op Create dvd. Het programma zal het bestand omzetten naar het juiste formaat, wat enige tijd kan duren. Doorloop de overige instellingen om het brandproces succesvol te laten verlopen.
©PXimport
Voor een freeware-programma is DVD Flick erg veelzijdig.
23. ImgBurn
Veel films op usenet worden middels een iso-image aangeboden. U kunt deze bestanden niet met ieder programma op een dvd branden. De image zelf is namelijk niet afspeelbaar, dat geldt alleen maar voor de inhoud. Het gratis ImgBurn is in staat om de inhoud van een iso-image gemakkelijk op een schijfje te branden. Download het programma vanaf Imgburn en volg de stappen in de installatiewizard. Kies Write image file to disc en selecteer het iso-bestand. Start daarna het brandproces. Het is ook mogelijk om een volledige VIDEO_TS te branden, via de optie Write files/folders to disc.
©PXimport
Met ImgBurn brandt u gemakkelijk imagebestanden.
24. Imagebestanden mounten
Naast iso-bestanden zult u ook regelmatig andere images tegenkomen in de nieuwsgroepen, met verschillende extensies zoals img, nrg of mds. Deze bestanden moet u eerst op een cd of dvd branden voordat u ze kunt bekijken. Dat is natuurlijk een beetje onzinnig als u het filmpje gewoon op uw computer wilt zien. Daemon Tools creëert een virtueel cd/dvd-station op de computer, waardoor u deze images alsnog af kunt spelen. Surf naar Daemon-tools en klik op Downloads. Kies bij DAEMON Tools Lite voor Download en installeer het gratis programma. Let op dat u niet allerlei onnodige commerciële toolbars en bureaubladpictogrammen installeert. Herstart vervolgens de computer. Daemon Tools is actief vanuit het Systeemvak. Klik met de rechtermuisknop op het pictogram. Navigeer naar Virtuele Devices, Apparaat 0: Leeg, Mount image. Selecteer het bestand dat u wilt afspelen, klik op Openen en selecteer vervolgens de juiste mediaspeler.
©PXimport
Na installatie van Daemon Tools lijkt het net of u een extra cd/dvd-station hebt.
25. Dvd9-formaat comprimeren
Er wordt op usenet veel gepost in dvd9-formaat. Bestanden van dit type kunt u uitsluitend op een dubbellaagse dvd branden, met een dual layer-brander. Gebruikt u liever normale dvd's? Dan zult u het gedownloade bestand moeten comprimeren. Dat is een eenvoudig klusje als u DVD Shrink gebruikt. Bezoek de webpagina Dvdshrink en klik op de downloadlink. Installeer vervolgens de software. Klik linksboven op Open files en selecteer de map met de dvd-bestanden die u wilt comprimeren. Het programma geeft aan hoeveel procent er van de oorspronkelijke kwaliteit overblijft. U kunt het percentage verhogen door sommige delen van de dvd weg te laten, bijvoorbeeld bonusmateriaal, buitenlandse ondertiteling of dts-geluid. Klik tot slot op Backup! om het compressiebestand op te slaan.
©PXimport
Laat sommige delen van de dvd weg, zodat de kwaliteit wordt verbeterd.