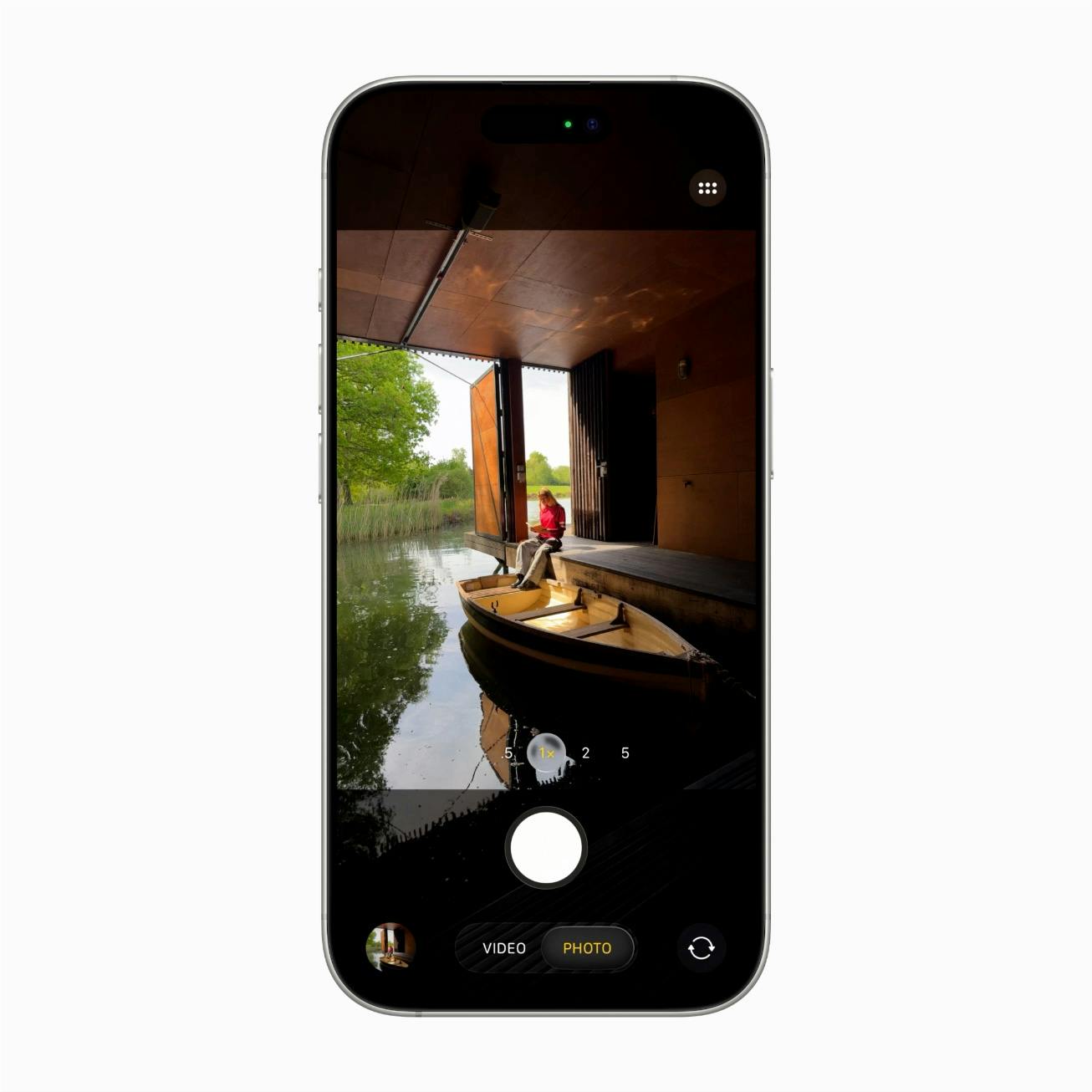19 tips om foto's te bewerken met Picasa
Wie heeft er tegenwoordig niet een alsmaar groeiende verzameling foto's? Om foto's zo mooi mogelijk te maken heb je een fotobewerker nodig. Picasa van Google is een zeer laagdrempelig programma waarmee je gratis en voor niks je foto's in een oogwenk opknapt.
01 Rechtop zetten
Een camera of smartphone kun je op meerdere manieren vasthouden. Toch staat het beeld altijd netjes rechtovereind als je de foto's op je pc bekijkt, je camera 'voelt' hoe je hem houdt. Alhoewel, soms gaat het toch mis. Dan ligt een foto op z'n kant of staat hij zelfs ondersteboven. Corrigeren in Picasa is gelukkig eenvoudig. Klik met rechts op de foto en kies Rechtsom draaien of Linksom draaien. Is bij meerdere foto's hetzelfde fout gegaan? Selecteer ze dan in het miniaturenoverzicht zodat ze allemaal tegelijk geroteerd worden en je het niet per stuk hoeft te doen. Lees ook: Al je foto's bewerken doe je gratis met deze 20 fotoprogramma's.
©PXimport
02 Bijsnijden
Om een foto te bewerken, dubbelklik je erop in het miniaturenoverzicht, of je selecteert hem met de cursortoetsen en drukt op Enter. Je krijgt dan enkele tabbladen vol handige en leuke bewerkingen te zien. Op het eerste tabblad met de gereedschapssleutel vind je diverse veelgebruikte bewerkingen. Zo kun je een foto Bijsnijden. Zet de afmeting op Handm (handmatig), klik in de foto en sleep met de muis om het gedeelte te selecteren dat je wilt houden. Het selectiekader dat je zo maakt, kun je vervolgens vrij over de foto bewegen en nog aanpassen.
03 Standaard beeldverhouding
Zet je het gereedschap Bijsnijden op handmatig, dan bepaal je zelf welke verhouding de uiteindelijke foto krijgt. Je wijkt dan al snel af van de standaardformaten die foto's hebben. Foto's van smartphones, tablets en compactcamera's hebben namelijk nagenoeg altijd een verhouding van 4 staat tot 3 en die van spiegelreflexcamera's 3 staat tot 2. Op zich is dat niet erg, behalve wanneer je foto's schermvullend wilt zien of ze op fotopapier moeten passen. In dat geval kun je beter de gewenste beeldverhouding opgeven in Picasa. Bijvoorbeeld 16:9: HDTV of 4:3: Standaardscherm. Maak je nu een selectie, dan krijgt het kader vanzelf de juiste verhouding.
©PXimport
04 Scheve foto's rechtzetten
Vaak houden we - zonder er erg in te hebben - de camera of telefoon een beetje schuin, zodat we een scheve foto krijgen. Soms valt dat niet eens op, maar als er rechte lijnen of een horizon in de foto te zien zijn, staat het toch niet zo mooi. Gelukkig kent Picasa de functie Recht maken. Via een schuifregelaar draai je de foto de ene of de andere kant op, zodat je hem perfect recht kunt zetten. Om dat makkelijker te maken, toont het programma een raster. Zo kun je een muur, vloer of de horizon nog beter uitlijnen.
05 Rode ogen verhelpen
Je kent het wel: maak je een prachtige portretfoto, wordt hij ontsierd door lelijke rode ogen. Jammer. Je zou hem bijna weggooien, maar doe dat maar niet. Die rode ogen worden veroorzaakt door de flitser en je kunt het effect gelukkig eenvoudig verhelpen met Picasa. Kies Rode ogen en sleep met ingedrukte linkermuisknop over elk oog. Er verschijnt een kader omheen en zodra je de muisknop loslaat, wordt het rood uit de ogen weggehaald. Als je geluk hebt, herkent Picasa de ogen zelfs helemaal zelf en wordt de foto hersteld zonder dat je de ogen met de muis hoeft te markeren.
©PXimport
Bewerkingen terugdraaien
Met Picasa kun je meerdere bewerkingen op een foto aanbrengen. Maar wat nu als je toch niet tevreden bent over het resultaat? Dan draai je één, een paar, of desnoods alle wijzigingen gewoon weer terug. Daar is een speciale knop voor aanwezig op de tabbladen waar je de bewerkingen vindt. Je draait bewerkingen altijd in omgekeerde volgorde terug en welke er nu aan de beurt is, staat netjes op de knop vermeld. Bijvoorbeeld Ongedaan maken Rode ogen. Wil je direct terug naar het origineel, klik dan met rechts op de foto en kies Alle bewerkingen ongedaan maken.
06 Automatisch verbeteren
Picasa kent drie functies waarmee je de belichting en de kleuren van een foto automatisch kunt verbeteren. De eerste heet Ik doe een gok. Je klikt erop en Picasa verbetert zowel de belichting als de kleuren van de foto. Met Auto-contrast wordt alleen de belichting verbeterd en de kleuren worden nu met rust gelaten. Dat is handig bij een te donkere of te lichte foto. Kies je Auto-kleur dan gebeurt het tegenovergestelde. Alleen de kleuren worden aangepast, terwijl de belichting intact blijft. Dit kies je als de kleuren niet kloppen of gewoon wat vaal zijn.
©PXimport
07 Retoucheren
Soms zit ergens een lelijke vlek of is er bijvoorbeeld zwerfvuil te zien waar we ons aan storen. Met Picasa kun je het onzichtbaar wegwerken met de functie Retoucheren. De muiscursor verandert in een cirkel. Gebruik Kwastgrootte om de cirkel net iets groter te maken dan de vlek of het voorwerp dat je kwijt wilt en klik erop. Daarna beweeg je de muis naar een plek waarmee je het wilt vervangen. Een stukje schone muur of straat bijvoorbeeld. Bij grote objecten herhaal je dit om ze stap voor stap te laten verdwijnen. Soms heb je meerdere pogingen nodig om het netjes te krijgen.
08 Tekst toevoegen
Je kunt leuke teksten aan foto's toevoegen door voor Tekst te kiezen. Klik ergens op de foto en begin met typen. Het lettertype en de lettergrootte stel je zelf in. Ook kun je de tekst vet of cursief maken of onderstrepen en links, rechts of in het midden uitlijnen. Je kunt de tekst en de omtrek van de tekst zelfs verschillende kleuren geven. De dikte van de omtrek is in te stellen en je kunt er ook voor kiezen om alleen de omtrek te laten zien. Met transparantie kun je de foto door de tekst laten schemeren.
©PXimport
09 Tekst wijzigen
Staat een tekst net niet op de juiste plek? Geen probleem. Klik erop zodat er een kader omheen verschijnt. Zodra je de muis boven dit kader laat zweven, kun je de tekst met ingedrukte muisknop vrij over de foto verplaatsen. Beweeg je de muis naar het midden van het kader, dan verschijnt een cirkel met aan de rechterzijde een wijzer met een knopje. Klik op dit knopje en sleep met ingedrukte muisknop omhoog of omlaag om de tekst schuin te zetten. Beweeg naar links of naar rechts om de tekst te schalen, dus groter of kleiner te maken.
10 Belichting verbeteren
In stap 6 hebben we Picasa automatisch de belichting en de kleuren laten verbeteren. Zo'n automatische functie is alleen wel een beetje 'hit-and-miss'. Soms wordt het er beter van, meestal kun je het zelf vele malen beter. Om dit zelf optimaal in te regelen moet je op het tweede tabblad zijn, die met een zwart-wit zonnetje. Met de schuifregelaar Licht invullen kun je de foto naar smaak lichter maken. Nu heb je er dus wel volledige grip op.
©PXimport
11 Accenten en schaduwen
Met Licht invullen uit de vorige stap wordt de volledige foto lichter gemaakt. Bij sommige foto's wordt alles wat juist donker moet blijven nu te licht. Dit kun je makkelijk herstellen door aanvullend de schuifregelaar Schaduwen te gebruiken. Alleen donkere gebieden worden hiermee weer donkerder gemaakt, terwijl de lichte delen gewoon ongewijzigd blijven. Het kan ook gebeuren dat je alleen de lichte gebieden nog lichter wilt maken. Dat doe je dan met de schuifregelaar Accenten. Je mag de drie schuifregelaars dus in combinatie met elkaar gebruiken, maar ook los.
12 Kleuren verbeteren
Als het grauw en grijs weer is, krijg je meestal geen sprankelende kleuren in een foto. Ze zijn dan vaak wat vaal en levenloos. Door de schuifregelaar Kleurtemperatuur naar rechts te bewegen, warm je de foto op, zodat de kleuren meteen een stuk levendiger worden. Het kan ook zijn dat een foto juist te warm is en een oranje kleurzweem heeft. In dat geval koel je de foto een beetje af door de schuifregelaar naar links te bewegen. Je kunt dit natuurlijk ook gebruiken om expres een creatief kleurtintje aan foto's te geven.
©PXimport
Bewerkte foto vergelijken met origineel
Bewerkingen worden in Picasa ogenblikkelijk uitgevoerd, dus je ziet de foto meteen veranderen. Aan de ene kant reuzehandig, aan de andere kant kan het soms lastig zijn om in te schatten of een bewerking wel een verbetering is. Gelukkig kun je de bewerkte en de originele foto ook gelijktijdig bekijken, zodat je altijd een goed vergelijk hebt. Hiertoe klik je rechts boven de foto op het AA-pictogram. In het begin zie je twee identieke foto's, maar zodra je bewerkingen aanbrengt, zie je precies wat je aan het doen bent. Terugschakelen naar alleen de bewerkte foto doe je met het A-pictogram.
13 Verscherpen
Je geeft een foto wat extra pit door hem te verscherpen. Dat is een functie die je op het derde tabblad terugvindt. Je ziet er een zwart penseel in het tabje. Klik op Scherper maken en regel met Hoeveelheid hoeveel scherper je de foto wilt hebben. Belangrijk om te weten is dat je hier geen onscherpe foto's mee kunt repareren. Dus als jouw camera verkeerd heeft scherpgesteld, of de camera tijdens de opname bewogen is, dan kan Picasa dat achteraf niet meer herstellen. Verscherpen houdt alleen in dat de detaillering verbeterd wordt, zodat de foto nóg scherper lijkt.
©PXimport
14 Verzadiging
In stap 12 hebben we de kleuren verbeterd met de schuifregelaar Kleurtemperatuur. Ondanks dat we het beeld er al een stuk warmer mee krijgen, kan er op saaie dagen nog steeds weinig kleur in een foto zitten. In dat geval kun je aanvullend de functie Warmer maken gebruiken op het derde tabblad. Je hoeft het alleen maar aan te klikken, je kunt verder niets instellen. Dat is wel een beperking. Om de hoeveelheid kleur in je foto te bepalen, kun je in plaats daarvan op Verzadiging klikken. Nu krijg je wel een schuifregelaar te zien waarmee je zelf de juiste dosering kiest.
15 Klassiek tintje
Met Picasa kun je een foto natuurgetrouw bewerken, maar dat hoeft natuurlijk niet. Je mag een foto ook een totaal andere uitstraling geven. Op het derde tabblad heb je bijvoorbeeld de keuze uit Sepia en Z/W (zwart-wit). Vooral met de eerste geef je de foto een klassiek tintje, vanwege de geel-bruinige kleur, die sterk aan vroeger doet denken. Je kunt beide filters prima combineren met Filmkorrel. Daarmee simuleer je het korrelige uiterlijk van een ouderwets filmrolletje. Via de schuifregelaar Korrel bepaal je de hoeveelheid spikkels in het beeld.
©PXimport
16 Zwart-wit op maat
Met Z/W krijg je niet automatisch de mooiste zwart-witfoto. Kies je op het tabblad voor Gefilterd Z/W, dan kun je de omzetting zelf sturen. Klik op de rechthoek met het kleurenspectrum en beweeg de pipet over de gekleurde vakjes of het spectrum. Je ziet de zwart-witfoto direct veranderen. Zodra het bevalt klik je met de muis. Wat je ook kunt doen, is een deel van de foto omzetten naar zwart-wit. Kies op het tabblad dan voor Focus Z/W en klik daar waar de kleuren behouden moeten blijven. Stel de Grootte in en bepaal met Scherpte hoe geleidelijk de overgang moet zijn.
17 Verloop toevoegen
Vaak staat een landschap wel goed op de foto, maar is de lucht veel te licht. Door dan alleen de lucht donkerder te maken, knapt de foto een stuk op en zijn beide alsnog goed te zien. Dit doe je met Geleidel. tint (geleidelijke tint), het laatste pictogram op het derde tabblad. Klik of sleep om de overgang op de juiste plek te zetten. Dat zal vaak de scheiding tussen lucht en land zijn. Sleep naar links of rechts om een schuine overgang te maken. Nuance bepaalt hoeveel donkerder de lucht wordt. Met Uitwaaieren stel je een geleidelijke of abrupte overgang in.
©PXimport
18 Filters
Picasa kent ook nog een heleboel leuke filters waarmee je mooie effecten aan je foto's toevoegt. Op het derde tabblad vind je er al een paar, maar het vierde en vijfde tabblad zijn er vrijwel helemaal mee gevuld. Wat kun je er zoal mee? Je kunt doen alsof jouw foto met een ouderwetse camera is gemaakt en vol imperfecties zit. Verder kun je bijvoorbeeld allerlei extreme kleureffecten toevoegen of een foto omzetten in een potloodtekening. Ook kun je een vierkante Polaroidfoto met de bekende witte randen maken.
19 Valschaduw en passe-partout
Onderaan in het vijfde en tevens laatste tabblad vind je twee manieren om een omlijsting aan foto's toe te voegen. Met Valschaduw voeg je een eenvoudig kader toe. Grootte bepaalt de breedte van het kader. Met Afstand en Hoek voeg je eventueel een mooie slagschaduw toe. Via Vervagen stel je in hoe duidelijk de schaduw te zien is. Zowel schaduw als het kader kun je een kleurtje geven. Kies je de functie Passe-partout op het tabblad, dan kun je de dikte en de kleur van zowel de binnenkant als de buitenkant van de lijst instellen.
©PXimport
Waar zijn mijn bewerkte foto's?
Op enkele uitzonderingen na, slaat Picasa al jouw bewerkingen in een apart bestand op, zodat de originele foto's intact blijven. In Picasa merk je daar niets van, maar bekijk je bewerkte foto's in een willekeurig ander programma, dan zijn jouw wijzigingen dus ineens niet meer te zien. Tenzij je deze wijzigingen definitief maakt, door in Picasa met rechts op een foto te klikken en te kiezen voor Opslaan. Krijg je later spijt, dan haal je via Terugzetten het origineel weer terug. Kies Opslaan ongedaan maken om de wijzigingen opnieuw alleen in Picasa te bewaren, of Terugzetten als je ze helemaal kwijt wilt.