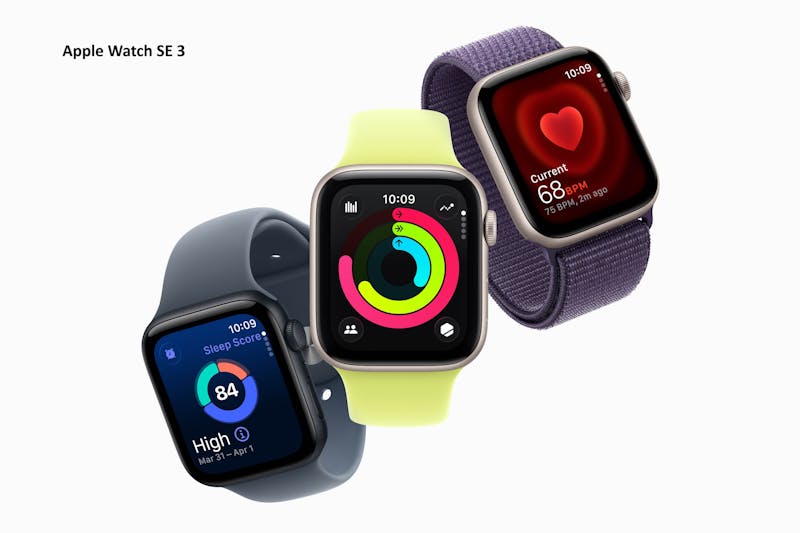Doet je pc raar? Deze 13 tips genezen je computer!
Soms doet je pc onverklaarbare dingen. Zo hebben we allemaal weleens een merkwaardige foutmelding gehad. Ook problemen met hardware steken regelmatig de kop op. Zoeken naar de oorzaak is vaak complex. Gelukkig kunnen deze dertien probleemoplossers je van dienst zijn.
Tip 01: Logboeken
Start een programma onverhoopt niet op of heb je te maken met een vreemde foutmelding? Wellicht kan Logboeken je helpen. Dit hulpprogramma legt belangrijke gebeurtenissen vast die op je pc plaatsvinden. Belangrijk is dat je als administrator bij Windows bent aangemeld, want anders zijn bepaalde gebeurtenislogboeken niet beschikbaar. Verder is het slim om direct na de foutmelding het hulpprogramma te openen om de oorzaak te achterhalen. Lees ook: Windows 10 gratis voor illegale Windows-gebruiker.
Open het Configuratiescherm en navigeer naar Systeem en beveiliging / Gebeurtenislogboeken weergeven. Klik daarna op Windows-logboeken. Wanneer er fouten zijn in Windows of andere programma's, vind je ze meestal terug in de categorieën Toepassing, Beveiliging of Systeem. Dubbelklik op een categorie om de bijbehorende logboeken weer te geven. Wanneer er bij een gebeurtenis Fout of Waarschuwing staat vermeld, is het zinvol om even de inhoud te bekijken. Dubbelklik in dat geval op een gebeurtenis. Probeer te ontdekken welk (stuur)programma of Windows-instelling de fout veroorzaakt.
©PXimport
Tip 01 Duik in de logboeken om fouten te achterhalen.
Tip 02: Probleemrapporten
Problemen die Windows zelf detecteert, verzamelt het besturingssysteem in probleemrapporten. Op die manier ontdek je bijvoorbeeld welke (achtergrond)programma's niet meer goed functioneren. In enkele gevallen staat ook de oplossing bij het probleem vermeld. Open de zoekfunctie in Windows en typ Probleemrapporten. Druk daarna op Enter.
Neem de lijst met probleemrapporten door. Dubbelklik op de naam van een programma om extra details te zien. Je kunt Windows eventueel laten zoeken naar een oplossing, al geeft deze optie lang niet altijd het gewenste resultaat. Keer terug naar de lijst met probleemrapporten en klik met de rechtermuisknop op de naam van een programma. Kies tot slot voor Zoeken naar een oplossing. Windows raadpleegt nu een online database van Microsoft, waarna er mogelijk een overzicht met instructies verschijnt.
©PXimport
Tip 02 In het onderdeel Probleemrapporten zie je met welke programma's er problemen zijn.
Tip 03: BlueScreenView
Bij hardnekkige fouten in Windows verschijnt er plotseling een blauw scherm is beeld. Je hebt dan te maken met een zogeheten Blue Screen Of Death (BSOD). Vaak heb je niet eens tijd om de exacte inhoud van de foutmelding te bekijken, omdat het systeem automatisch een herstart uitvoert. Hierdoor is het lastig om het probleem op te lossen. Met het programma BlueScreenView lukt het om naderhand het blauwe scherm weer terug te halen, zodat je de foutmelding kunt opslaan.
Surf naar deze website en scrol een stukje omlaag om het downloadbestand op te halen. Klik op het zip-bestand met de rechtermuisknop en kies voor Alles uitpakken / Uitpakken. Vanaf de downloadpagina pik je via Dutch eventueel een Nederlands taalbestand op. Pak het ziparchief uit en bewaar het ini-bestand in dezelfde map als waar je BlueScreenView hebt opgeslagen. Gunstig is dat BlueScreenView geen installatie vereist. Een dubbelklik op het exe-bestand volstaat om het programma te openen.
©PXimport
Tip 03 Dubbelklik op het exe-bestand om het hoofdscherm te openen.
Tip 04: BSOD reproduceren
Wanneer je BlueScreenView hebt geopend, kun je een BSOD gemakkelijk reproduceren. Wanneer het systeem in het verleden is geteisterd door blauwe schermen, zie je in het hoofdscherm een overzicht met dumpbestanden staan. Dubbelklik hierop om alle details van de foutmelding weer te geven.
©PXimport
Tip 04 Met BlueScreenView boots je gemakkelijk een BSOD na.
Bekijk vooral het veld achter Veroorzaakt door stuurprogramma. Wil je graag het oorspronkelijke blauwe scherm weergeven? Klik dan achtereenvolgens op Opties / Onderpaneel-mode / Blue Screen in XP-stijl. In het onderste deelvenster zie je het BSOD verschijnen. Fijn is dat je vanuit BlueScreenView rechtstreeks naar oplossingen kunt zoeken in Google. Hierdoor is het niet nodig om de foutcodes te kopiëren. Bekijk hiervoor de opties onder Bestand.
BSOD vastzetten
De meeste pc's geven een BSOD slechts enkele seconden weer om het systeem vervolgens te herstarten. Je hebt hierdoor amper tijd om een lange foutcode te noteren, zodat je naar de oorzaak kunt zoeken. Je voorkomt eenvoudig dat de computer automatisch een herstart uitvoert. Open het Configuratiescherm en ga naar Systeem en beveiliging / Systeem/ Geavanceerde systeeminstellingen. Klik bij het onderdeel Opstart- en herstelinstellingen op de knop Instellingen. Haal vervolgens het vinkje weg voor De computer automatisch opnieuw opstarten en bevestig met OK.
Tip 05: Geheugencontrole
Is je computer plotseling wel erg traag zonder dat er veel programma's openstaan? Wie weet is er een probleem met het geheugen. Windows is zelf in staat om het geheugen te controleren. Dit gebeurt buiten het besturingssysteem om, dus sla eerst al je werk op. Open het Configuratiescherm en ga naar Systeem en beveiliging / Systeembeheer / Windows Geheugencontrole. Bevestig met Nu opnieuw opstarten en zoeken naar problemen (aanbevolen).
Zodra de gebruikersinterface verschijnt, druk je op F1. Hier geef je aan welke tests je wilt uitvoeren. Selecteer Extra om het geheugen grondig te controleren. Druk als laatste op F10 om de geheugencontrole uit te voeren. Na afloop start het systeem automatisch opnieuw op, waarna de testresultaten in beeld verschijnen. Als er fouten zijn ontdekt, verhelp je het probleem waarschijnlijk door nieuwe geheugenmodules in te bouwen.
©PXimport
Tip 05 Windows Geheugencontrole heeft enkele minuten nodig om de controle uit te voeren.
Tip 06: Prime95
Krijg je regelmatig een BSOD voorgeschoteld of valt de pc plotseling uit? Er zijn hiervoor verschillende oorzaken denkbaar die je kunt achterhalen met het eerder besproken BlueScreenView. Wanneer je vermoed dat je processor het allemaal niet kan bolwerken, is het verstandig om dit onderdeel eens grondig onder de loep te nemen. Je regelt dat via een stresstest waarbij je een tijdje de processor maximaal belast. Is de processor de oorzaak van het probleem, dan verschijnt het blauwe scherm in beeld of doet een ander probleem zich voor.
Prime95 is een handig programma om je cpu te onderwerpen aan een stresstest. Download het juiste zip-bestand voor je pc. Let op dat er een 32bit- en 64bit-versie van het programma bestaat. Klik met de rechtermuisknop op het zip-bestand en kies voor Alles uitpakken / Uitpakken. Dubbelklik op prime95.exe om het programma te openen. Je hoeft verder geen installatie uit te voeren.
©PXimport
Tip 06 Nadat je het exe-bestand hebt opgestart, verschijnt direct het hoofdvenster van Prime95 in beeld.
©PXimport
Tip 07 Belast je processor maximaal met de zwaarste stresstest.
Tip 07: Stresstest starten
Als het goed is, heeft Prime95 je processor gedetecteerd. Je voert eenvoudig een stresstest uit. We kiezen hierbij voor de zwaarste test die het programma in huis heeft. Als er zich geen problemen voordoen, mag je ervan uitgaan dat de processor niet de oorzaak van het probleem is. Klik op Just Stress Testing / In-place large FFTs. Klik vervolgens op OK.
©PXimport
Tip 07 Je kunt de stresstest op ieder moment afbreken.
Afhankelijk van hoeveel kernen je processor bevat, voert Prime95 een aantal tests uit. Voor een betrouwbaar resultaat laat je Prime95 een paar uur zijn werk doen. Open via de sneltoets Ctrl+Alt+Esc het Windows Taakbeheer en open het tabblad Prestaties. Controleer voor de zekerheid of de stresstest je processor maximaal belast. In dat geval staat de waarde onder Processorgebruik op 100%. Wanneer je de stresstest wilt afbreken, sluit dan niet eerst het programma af. De freeware blijft in dat geval op de achtergrond actief. Kies voor Test / Stop. Laat het vinkje staan voor Stop al workers en klik op OK.
Tip 08: Memtest86+
Naast de processor kan ook andere hardware de oorzaak zijn van een BSOD, zoals het geheugen. Ook dit onderdeel onderwerp je daarom aan een stresstest om te controleren of alles naar behoren werkt. Je doet hiervoor een beroep op het programma Memtest86+. Door het programma vanaf een schijf of externe opslagdrager op te starten, kun je het geheugen maximaal belasten. Haal het downloadbestand op. Kies voor Auto-installer for USB Key wanneer je een usb-stick wilt gebruiken. Prik de usb-stick nu in de computer. Klik met de rechtermuisknop op het zip-bestand.
©PXimport
Tip 08 Memtest86+ voert een stresstest uit vanaf een opstartbare usb-stick.
Via Alles uitpakken / Uitpakken heb je toegang tot het exe-bestand. Dubbelklik daarop en ga via I Agree akkoord met de gebruikersvoorwaarden. Onder Select your USB Flash Drive kies je de juiste schijfletter van de usb-stick. Je vinkt voor de zekerheid het selectiehokje aan om de usb-stick te formatteren. Houd er rekening mee dat Memtest86+ alle bestanden van deze opslagdrager wist. Bevestig daarna met Create. Via Next / Finish sluit je het venster. Wil je liever een opstartbare cd of dvd maken? Download dan het iso-bestand vanaf de website en doe een lege schijf in de computer. Windows 7 en 8 kunnen zonder aanvullende software een iso-bestand branden. Rechtsklik op het bestand en kies voor Schijfkopiebestand branden.
©PXimport
Tip 09 Als er geen foutmeldingen zijn, is het geheugen waarschijnlijk niet de veroorzaker van het probleem.
Tip 09: Geheugen testen
Je opent Memtest86+ door je computer vanaf een usb-stick of schijfje op te starten. Herstart de pc en druk tijdens het startproces op een sneltoets om het BIOS of de UEFI te openen. Vaak is dat een specifieke functietoets, bijvoorbeeld F2 of F8. Selecteer in het bootmenu de usb-stick of het cd/dvd-station als eerste opstartschijf en start de pc op. Vervolgens begint Memtest86+ direct met de stresstest, dus je hoeft verder niets meer te doen.
Laat de test een tijdje lopen en controleer regelmatig of er problemen zijn. Het programma geeft vanzelf aan wanneer er fouten zijn. Is dat het geval, dan is het nog de vraag welke geheugenmodule er niet goed functioneert. Je achterhaalt dat door de test telkens uit te voeren terwijl er slechts één geheugenmodule op het moederbord is aangesloten. Zodra je het defecte onderdeel te pakken hebt, vervang je die door een nieuw exemplaar. Druk op Esc om Memtest86+ af te sluiten.
©PXimport
Tip 09 Bij fouten voer je Memtest86+ telkens met één geheugenmodule uit.
©PXimport
Tip 10 Je bepaalt zelf in welke resolutie je de stresstest wilt uitvoeren.
Tip 10: FurMark
Ook videokaarten kunnen allerlei vage problemen veroorzaken. Valt tijdens het gamen het beeld weleens weg of heeft je pc regelmatig last van haperingen? Het zou aan de videokaart kunnen liggen. Het programma FurMark is in staat om de grafische processor zwaar te belasten, zodat je dit onderdeel kunt testen op fouten. Surf naar deze site en klik op Download FurMark om de downloadpagina te openen. Kies vervolgens voor de gele downloadknop en dubbelklik op het exe-bestand om het tooltje te installeren.
Na het opstarten detecteert het programma vrijwel meteen de videokaart. Bepaal achter Resolution in welke resolutie je de stresstest wilt uitvoeren. Je kunt eventueel ook kiezen voor Fullscreen. Druk op GPU Stress Test / GO om de test uit te voeren en bekijk of er problemen aan het licht komen. Houd er rekening mee dat je tijdens de test geen andere werkzaamheden op de computer kunt uitvoeren.
©PXimport
Tip 10 FurMark zet je videokaart maximaal aan het werk door complexe 3D-beelden af te spelen.
Tip 11: OCCT
Wellicht wil je het complete systeem tot het uiterste drijven middels een stresstest. Het programma OCCT kan je processor, videokaart, geheugen of voeding maximaal belasten. Handig, want je hoeft dan niet voor ieder onderdeel een afzonderlijke stresstest te installeren.
Download het programma en voer de installatie uit. OCCT heeft een uitgebreide interface waarmee je de conditie van het systeem kunt checken. Gebruik de tabbladen van het linkerdeelvenster om verschillende stresstesten te openen. Achter Duration geef je in uren aan hoelang je het systeem wilt testen. Klik op ON om de test te starten.
©PXimport
Tip 11 OCCT bestaat eigenlijk uit vier afzonderlijke stresstests.
Tip 12: PortScan
Het tooltje PortScan & Stuff laat zien welke poorten er momenteel in gebruik zijn. Handig wanneer je problemen hebt met bepaalde netwerkpoorten of wanneer je een IP-adres van een netwerkapparaat wilt weten. Ga naar deze website en download het zip-bestand naar je pc.
©PXimport
Tip 12 PortScan & Stuff toont alle actieve netwerkpoorten.
Nadat je het zip-bestand hebt uitgepakt, start je het exe-bestand op. PortScan & Stuff vereist geen installatie. Op het tabblad Scan Ports geef je aan binnen welke IP-range je wilt zoeken. Vind je dat lastig? Geen probleem, want de kans is groot dat de juiste IP-adressen al zijn ingevuld. Selecteer achter Scan Type de optie Scan All Ports. Met Scan start je vervolgens de zoekactie. Je kunt ook vanaf het tabblad Search Devices een zoekactie starten. Je ziet dan welke apparaten op het netwerk actief zijn.
Tip 13: Defecte pixels
Op de website www.dodepixels.nl test je eenvoudig of er defecte (sub)pixels op je scherm aanwezig zijn. Klik rechtsboven op DOE DE TEST. Volg de aanwijzingen om de browser op volledige schermgrootte weer te geven en bevestig met START DE TEST. De website speelt diverse kleuren af waarmee je defecte pixels kunt herkennen. In dat geval zie je namelijk een zwart, wit, blauw, groen of rood puntje. Een defecte pixel is lastig te repareren. Toch bestaan er programma's die ernaar streven om een defecte pixel weer tot leven te wekken.
©PXimport
Tip 13 Dead Pixel Tester is een piepklein tooltje waarmee je wellicht vastzittende pixels tot leven wekt.
We achten de kans niet zo groot, maar je kunt natuurlijk altijd een poging wagen. Download Dead Pixel Tester en start het exe-bestand op. Klik op Exerciser en sleep het kader naar de juiste plek. Het programma ververst in een razend tempo de kleuren van het geselecteerde gebied. In een enkel geval lukt het om een vastzittende pixel weer te activeren.
Verder wil het ook nog weleens lukken om dode pixels te repareren door met een vinger of potlood voorzichtig op de betreffende plek te drukken. Uiteraard is dat wel op eigen risico. De kans bestaat namelijk dat je nog meer schade aanricht.