De leukste Raspberry Pi-projecten
Vroeger... was veel beter, maar niet álles. Neem nou computers: dat waren in het verleden gigantische systeemkasten, tegenwoordig passen ze in de palm van je hand. Zulke minicomputers zijn bij uitstek geschikt voor allerlei geinige knutselprojecten. Wij verzamelden zeven Raspberry Pi-projecten.
Tip 01: Mediaspeler
Kodi is zonder twijfel de populairste mediaspelersoftware van dit moment. Dat is niet zo vreemd: je installeert het programma en verandert je computer in één klap in een bron van interessante media. Je kunt al je audio- en videobestanden afspelen op je tv, als je de pc daarop hebt aangesloten. Het nadeel is echter dat zo’n grote computer naast je televisie niet heel aantrekkelijk staat in de huiskamer. Dat verandert natuurlijk als die computer een Raspberry Pi is. En laat het nu net kinderlijk eenvoudig zijn om Kodi op je Raspberry Pi te installeren! Voordat je dat kunt doen, heb je eerst een besturingssysteem nodig (de Raspberry Pi wordt niet geleverd met Windows 10). Je installeert een besturingssysteem met een installer genaamd NOOBS (New Out Of Box Software). Deze software download je gratis hier. Pak de bestanden uit, plaats deze op een sd-kaart en schuif deze in de Raspberry Pi. Start nu de Pi op (sluit deze wel aan op de televisie, anders zie je niets). Via het menu dat nu verschijnt, installeer je LibreELEC. Wanneer je de Pi nu opnieuw opstart, zal mediaspeler Kodi automatisch gestart worden. Meer informatie over hoe je met Kodi op je Raspberry Pi werkt, vind je hier.
©PXimport
Tip 02: Facebook-fotolijst
Een digitaal fotolijstje is niet meer iets waar we van opkijken. Sterker nog, waarschijnlijk kost zo’n lijstje tegenwoordig zelfs aanzienlijk minder dan een Raspberry Pi. De functionaliteit van dit soort fotolijstjes is doorgaans echter vrij beperkt. Hoe leuk zou het zijn als je een fotolijstje had dat willekeurig alle Facebook-foto’s toont die je op je profiel hebt staan en foto’s waarin je getagd bent? Dit project is een stuk ingewikkelder dan de mediaspeler. Naast de Raspberry Pi heb je een 7inch-display nodig dat je op het printplaatje aansluit. Dat klinkt ingewikkeld, maar valt ontzettend mee (al is het wel prijzig). Je bestelt zo’n display hier en krijgt daarbij duidelijke uitleg hoe dat werkt. Hier vind je vervolgens een uitgebreide uitleg met welke regels code (dat zijn er opvallend weinig) je de Pi met display verandert in een Facebook-fotolijstje. Bij deze uitleg heeft men ook gebruikgemaakt van een bewegingssensor om het lijstje aan te laten gaan wanneer er iemand langsloopt, maar dat is optioneel en maakt de boel een stukje ingewikkelder.
©PXimport
Maak een Facebook-fotolijstje met een Pi en een los display
-
Knutselen
Voor een aantal projecten die we in dit artikel noemen, hoef je niet meer te doen wat software op de Raspberry Pi te installeren. Er zijn echter ook wat projecten waarvoor je extra randapparatuur moet aanschaffen, moet solderen en code moet kopiëren en plakken (we laten je niet zelf code schrijven, dat gaat te ver). Dat gaat misschien iets verder dan je gewend bent, maar het is belangrijk om te weten dat de Raspberry Pi écht gemaakt is voor mensen die graag zelf dingen bouwen. Als je niet tot deze categorie mensen behoort, kunnen we ons voorstellen dat een aantal projecten in dit artikel iets te ver gaat. Gelukkig kun je ook zonder enige technische kennis bijvoorbeeld wél de game-emulator en de mediaspeler bouwen. Je ziet: projecten dus voor ieder niveau.
Tip 03: Game-emulator
Spelcomputers zijn tegenwoordig een stuk duurder dan vroeger. Betaalde je jaren geleden zo’n tweehonderd euro voor de nieuwste Super Nintendo, tegenwoordig kosten consoles soms wel het drievoudige van dat bedrag. Mis je de tijden van de Nintendo, de Sega, Amiga enzovoort? Goed nieuws, met een Raspberry Pi kun je deze tijden eenvoudig (en goedkoop) doen herleven. Het fijne daarbij is dat je helemaal geen extra randapparatuur nodig hebt (behalve uiteraard je televisie), want het is in dit geval de software die het werk doet. Die software heet RetroPie.
Je kunt de software installeren op een besturingssysteem dat je zelf hebt geïnstalleerd op de Pi of je kunt een image downloaden dat zowel het besturingssysteem als de software installeert (Pre-made images for the Raspberry Pi, onder het kopje Download). Installeren is overigens een kwestie van de gedownloade bestanden op een sd-kaartje plaatsen en het kaartje in de Raspberry Pi steken. Wanneer je nu de Pi start, kom je direct terecht in RetroPie. Je kunt nu eventueel een controller aansluiten (als je die hebt). Om spellen te kunnen spelen, heb je rom-bestanden nodig. Let op: je mag deze bestanden alleen downloaden als je de originele software bezit. Rom-bestanden vind je door op Google te zoeken naar rom in combinatie met bijvoorbeeld Super Nintendo. Een uitgebreide gids over hoe je de rom-bestanden inlaadt in RetroPie vind je hier.
©PXimport
Bouw een camera speciaal voor stopmotion-video’s
-
Tip 04: Stopmotion-camera
Dit project is aanzienlijk ingewikkelder, maar absoluut de moeite waard. Het maken van stopmotion-video’s is een leuke, maar tijdrovende bezigheid, vooral omdat je je smartphone waarschijnlijk voor meer zaken gebruikt dan alleen het maken van foto’s en video’s. Met behulp van de Raspberry Pi kun je een camera bouwen die puur en alleen gemaakt is voor het schieten van stopmotion-video. Oftewel, je kunt deze wanneer je even niet met het filmpje bezig bent gewoon laten staan, waardoor de compositie nooit verandert.
Om deze camera te kunnen bouwen, heb je de Pi Camera Board nodig. Dit is een 8megapixel-camera van Sony, speciaal gebouwd voor de Raspberry Pi. Je bestelt deze camera voor zo’n 32 euro. Om deze camera te configureren, heb je wel wat regels code nodig. Gelukkig hoef je zelf geen enkel verstand van programmeren te hebben, want het werk is al voor je gedaan. Hier vind je uitgebreide uitleg over de regels code die je kunt plakken, en natuurlijk ook over hoe je de camera met de Raspberry Pi verbindt (dat is heel eenvoudig).
©PXimport
Windows 10 op de Pi?
Wie online zoekt op Windows 10 en Raspberry Pi komt al snel uit bij Windows 10 IoT Core. Zoals de naam al doet vermoeden, is dit absoluut geen Raspberry-variant van de desktop-Windows! IoT Core is special bedoeld voor het ontwikkelen van IoT-projecten. Helaas kun je er dus niet een Raspberry Windows-netbook mee bouwen. Wél kun je er bijvoorbeeld een toepassing mee bouwen die in de gaten houdt of je plantjes wel genoeg water krijgen, of een slimme deurbel, of een weerstation … Is de IoT-versie juist wél wat je zoekt? Onze collega’s van ComputerTotaal hebben een uitgebreide handleiding gepubliceerd, te vinden hier.
©PXimport
Tip 05: Draadloze printer
Stel, je hebt een paar jaar geleden een printer gekocht en besloten dat draadloos niet nodig was. Inmiddels is de situatie enigszins veranderd en heb je spijt. Je kunt dan natuurlijk een nieuwe printer kopen, maar dat is zonde als je oude printer het verder nog prima doet. Het mooie is dat dit dankzij de Raspberry Pi ook helemaal niet nodig is. Je kunt de printer namelijk zelf draadloos maken, zolang het maar een usb-printer betreft! Voor dit project hoef je alleen wat software te installeren: solderen of onderdelen bestellen is allemaal niet nodig. Je moet ervoor zorgen dat de laatste versie van Raspbian is geïnstalleerd op de Pi. Hierna dien je via de Terminal de printerdriver CUPS te installeren. Deze driver zorgt ervoor dat het besturingssysteem met de printer kan communiceren. Uiteraard moet je de printer daarvoor wel aansluiten op de Raspberry Pi. Het mooie van dit systeem is dat je er verder weinig omkijken naar hebt. Over kijken gesproken: wanneer je de Raspberry Pi achter op de printer plakt, is hij mooi uit beeld. Uitgebreide uitleg over hoe je CUPS installeert en configureert, vind je hier.
©PXimport
Tip 06: Stereo draadloos
Zoals je je oude printer een draadloze upgrade kunt geven, kun je ook je oude audioapparatuur een nieuw leven geven met behulp van de Raspberry Pi. Het is zelfs zo dat je een stereo van twintig jaar geleden met behulp van de Raspberry Pi zó kunt aanpassen, dat je er gewoon je streams van Spotify op kunt afspelen. En het allermooiste is dat ook voor dit project geldt dat je alleen een Raspberry Pi en wat gratis software nodig hebt, plus uiteraard de kabels om de Pi aan te sluiten op je hifi-systeem.
De software in kwestie heet Volumio. Helaas is deze software niet te installeren via NOOBS, maar installeren is wederom een kwestie van de bestanden uitpakken op een sd-kaartje, het kaartje in de Pi schuiven en de Pi opstarten. Hierna sluit je je Raspberry Pi aan op je hifi-systeem (doorgaans met behulp van de 3,5inch-jack) en zorg je uiteraard voor de stroomvoorziening. Het mooie van deze software is dat je geen beeldscherm op de Pi hoeft aan te sluiten: je configureert heel het systeem via de browser op je computer. Na een paar aanpassingen kun je probleemloos alle audio vanaf je pc afspelen op je oude apparatuur. Informatie over het installeren en configureren van Volumio vind je hier.
Speel de nieuwste streams van Spotify af op je oude stereotoren
-
Maak je eigen case
De Raspberry Pi wordt volledig kaal geleverd, dus (ook) zonder enige vorm van behuizing. Dat heeft alles te maken met het feit dat de Pi gemaakt is voor doe-het-zelvers. Iedereen doet er iets anders mee, dus een standaardbehuizing … tja, dat wordt lastig. Nu is de printplaat niet extreem gevoelig, maar het kan natuurlijk geen kwaad om de elektronica een beetje te verbergen achter iets wat tegen een stootje kan. Je kunt op internet talloze voorbeelden vinden van behuizingen die je in 3D kunt laten printen of je kunt er zelf eentje maken van karton, hout enzovoort. Zoek hiervoor simpelweg op Raspberry Pi 3 case template en je hoeft het uitzoekwerk daarvoor niet eens meer zelf te doen. De leukste behuizing die wij echter hebben gezien is direct ook heel duurzaam: je kunt namelijk een behuizing maken van het doosje waarin de Pi geleverd wordt. Uitleg hierover vind je hier.
Tip 07: Webbrowser
Het Pi-besturingssysteem Raspbian is standaard voorzien van een webbrowser, maar helaas niet van een heel goede. Gelukkig is het mogelijk om zelf een andere browser te installeren en dat is niet eens zo ingewikkeld. Om dat te doen, dien je de Pi aangesloten te hebben op de televisie (om te kunnen zien wat je doet) en in ieder geval een toetsenbord aangesloten te hebben om commando’s in te kunnen voeren. Zorg ervoor dat Raspbian geïnstalleerd is op de Pi (dit kun je doen met behulp van NOOBS). Wanneer de Pi is gestart, start je de Terminal vanaf het bureaublad of vanuit het menu linksboven. Voer nu het volgende commando in:
sudo nano /etc/apt/sources.list
Er wordt een bestand geopend, waaraan je de volgende twee regels toevoegt:
deb http://ppa.launchpad.net/canonical-chromium-builds/stage/ubuntu vivid main
#deb-src http://ppa.launchpad.net/canonical-chromium-builds/stage/ubuntu vivid main
Druk op Ctrl+X (opslaan) en vervolgens op Y (yes) en Enter om de wijzigingen op te slaan. Voer nu achtereenvolgens de volgende drie commando’s in (de tekenreeks is één doorlopende reeks):
sudo apt-key adv --keyserver keyserver.ubuntu.com --recv-keys DB69B232436DAC4B50BDC59E4E1B983C5B393194
sudo apt update
sudo apt install chromium-browser
De Chromium-browser zal nu worden geïnstalleerd, en is na het herstarten van de Raspberry Pi te vinden via Menu / Internet.
©PXimport
Images installeren
In veel gevallen kun je via je pc bestanden op de sd-kaart van je Raspberry Pi zetten om ze te installeren. In sommige gevallen moet je echter een image installeren. Dit werkt net even iets anders. Wanneer je een image-bestand downloadt, dan is dit meestal in de vorm van een zip-bestand. Pak dit zip-bestand uit zodat je het .img-bestand hebt. Vervolgens download je een programma genaamd Win32DiskImager en selecteer je het img-bestand. Bij Device selecteer je het station met daarin de sd-kaart en daarna klik je op Write. Let op dat je het juiste station kiest! Zodra het schrijfproces klaar is kun je de sd-kaart in de Raspberry Pi steken en is het image geladen.



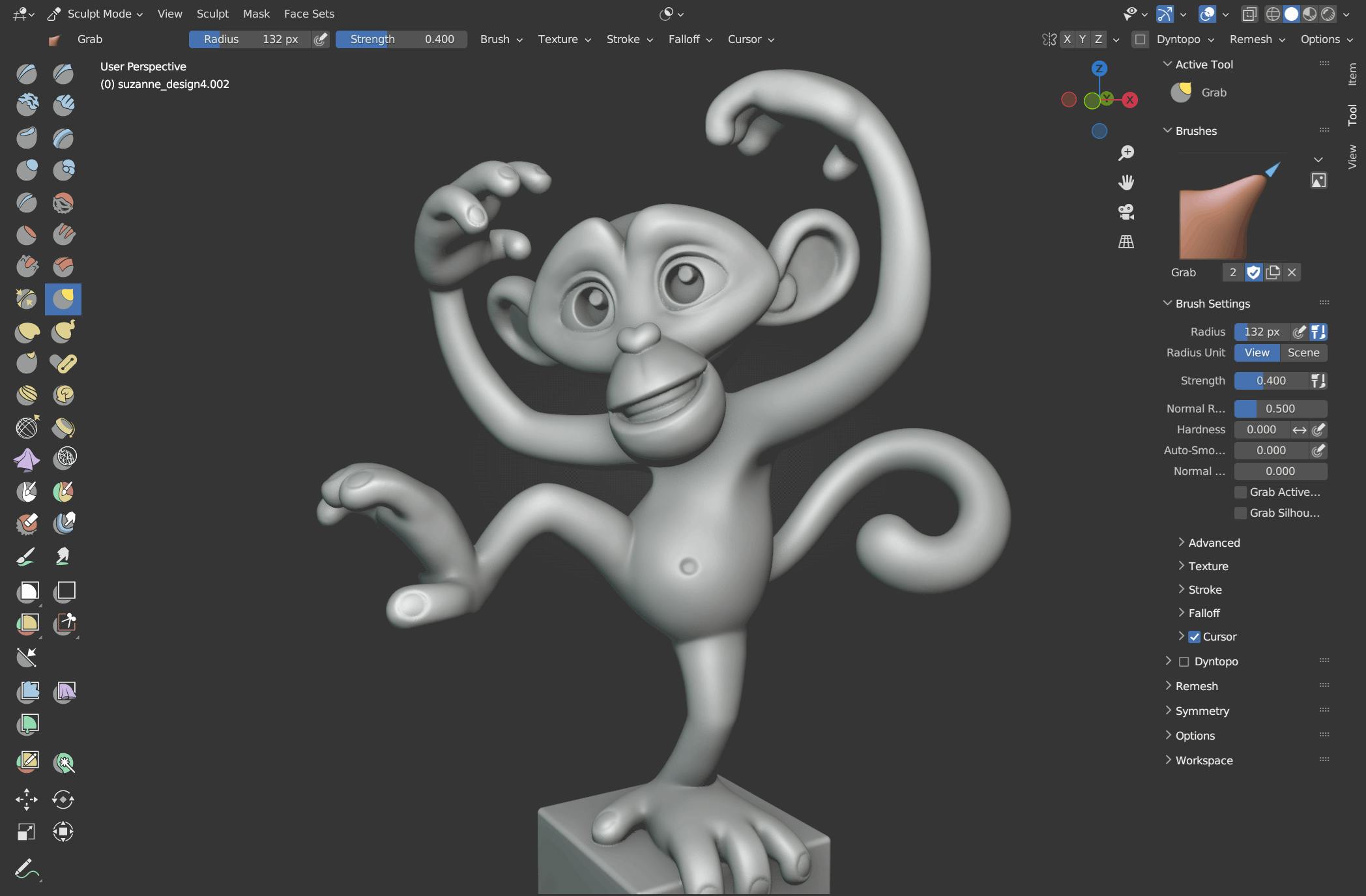 De Sculpt-modus in Blender (beeld: Blender.org).
De Sculpt-modus in Blender (beeld: Blender.org). 3D-printers uit de Ender-reeks van Creality vind je online al voor minder dan 300 euro.
3D-printers uit de Ender-reeks van Creality vind je online al voor minder dan 300 euro.