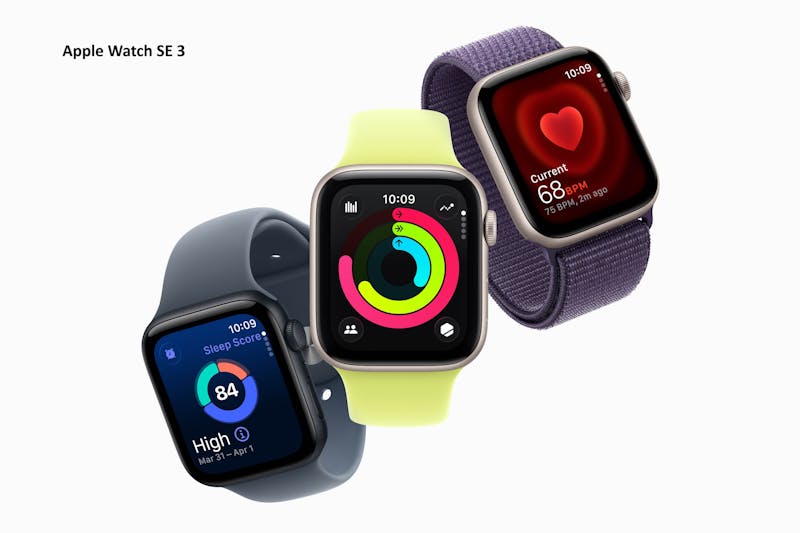Zo zet je Windows 10 naar je hand
Neem jij nog genoegen met de standaardomgeving van Windows? Nergens voor nodig! Kies je eigen pictogrammen, geef je vensters een unieke uitstraling en geef letters een grootte die jij zelf prettig vindt. Lees snel verder en ontdek hoe je Windows aanpast aan je persoonlijke wensen.
#brandedcontent - Dit artikel is tot stand gekomen in samenwerking met Microsoft.
Welke laptop past bij mij?
Tip 01: Eigen kleurtje
Windows ziet er standaard al verzorgd uit, maar door je eigen kleuren te kiezen maak je het nóg persoonlijker. Zo kun je de accentkleuren van Windows aanpassen. Met deze kleur worden onderdelen uit de gebruikersomgeving extra onder de aandacht gebracht, bijvoorbeeld koppelingen naar andere opties in het instellingenvenster. Open het instellingenvenster (Windows-toets+I): dit venster zullen we vaker gebruiken in dit artikel. Kies voor Persoonlijke instellingen / Kleuren. Op basis van de bureaubladachtergrond kan Windows een eigen accentkleur hanteren (kies voor de optie Automatisch een accentkleur uit mijn achtergrond selecteren), maar gelukkig heb je ook de mogelijkheid om expliciet een kleur te kiezen. Selecteer de gewenste kleur bij Windows-kleuren. Staat deze er niet tussen, kies dan voor Aangepaste kleur. Een kleurenwaaier verschijnt waarin je de gewenste kleur kiest. Om nóg preciezer te zijn: klik op Meer en geef de gewenste rgb-waarde of hex-waarde van de kleur aan. Bevestig met een klik op Gereed. We zijn bijna klaar: geef nu aan op welke onderdelen de accentkleur mag worden toegepast. Kies onderin het venster voor de optie Start, taakbalk en actiecentrum en voor Titelbalken en vensterranden.
©CIDimport
Tip 01 Kies een accentkleur die bij je past.
Tip 02: Hoog contrast
Zie je niet altijd alles even duidelijk in Windows? Met de hoog-contrastweergave worden er meer verschillende kleuren gebruikt. Het gevolg: de informatie is hiermee voor sommige gebruiker duidelijker zichtbaar. In het instellingenvenster kies je voor Toegankelijkheid. Klik op Hoog contrast. Zet de schuif op Aan bij Hoog contrast inschakelen. Selecteer hierna het gewenste thema bij Een thema kiezen. Kies bijvoorbeeld voor Zwart – hoog contrast of Wit – hoog contrast. In totaal zijn er vier mogelijkheden. Een voorbeeld wordt telkens weergegeven in het voorbeeldvlak eronder. Je kunt ook de contrastmodus op bepaalde momenten uitschakelen, als je hieraan geen behoefte hebt. Gebruik dan de toetsencombinatie Alt Links+Shift Links+Print Scrn. Druk nogmaals op de combinatie om het contrast later weer in te schakelen.
©CIDimport
Tip 02 Hoog contrast snel in- en uitschakelen.
PowerToysHeb je de smaak te pakken met het personaliseren van Windows? Neem dan ook een kijkje bij de relatief nieuwe PowerToys voor Windows 10. Dit is een set hulpprogramma’s waarmee je Windows nóg meer naar je hand zet. Je vindt ze hier: GitHub - microsoft/PowerToys: Windows system utilities to maximize productivity. Een van de onderdelen is FancyZones: hiermee kun je zelf de indeling van de verschillende Windows-vensters bepalen en deze indeling telkens ‘oproepen’. Zo beschik je altijd over je favoriete werkindeling.
Tip 03: Groter maken
Windows 10 kent verschillende manieren om informatie op het scherm beter leesbaar te maken. Allereerst kun je ervoor kiezen om tekst groter te maken. In de sectie Toegankelijkheid van het instellingenvenster kies je voor Beeldscherm. Bij Tekst groter maken verplaats je de schuif naar rechts, totdat de voorbeeldtekst de gewenste grootte heeft. Bevestig met een klik op Toepassen. Bij het vergroten van informatie hoef je je niet te beperken tot tekst alleen: je kunt er ook voor kiezen om alle elementen groter te tonen. Ga naar de sectie Alles groter maken. Kies in het meerkeuzelijstje voor de gewenste vergroting, bijvoorbeeld 150%. Maak je gebruik van meerdere beeldschermen (bijvoorbeeld bij een multimonitor-opstelling), dan kun je bovendien kiezen voor De grootte van apps en tekst op andere beeldschermen wijzigen. Via deze optie krijg je toegang tot de individuele instellingen per beeldscherm. Handig: zo kun je per beeldscherm de gewenste grootte bepalen, afhankelijk van de beeldschermkenmerken.
©CIDimport
Tip 03 Zorg ervoor dat onderdelen nog duidelijker op het beeldscherm verschijnen.
Geen franjeWindows kent aardig wat animaties. Leuk, tenzij je hieraan geen behoefte hebt. In de sectie Windows vereenvoudigen en aan uw persoonlijke voorkeur aanpassen zet je de schuif op Uit bij Animaties in Windows weergeven. Hier kun je ook andere ‘animaties’ uitschakelen, zoals Schuifbalken in Windows automatisch verbergen. Wil je dat meldingen langer blijven staan, omdat je meer tijd nodig hebt om te lezen, dan pas je de waarde aan bij Meldingen weergeven gedurende. De opties variëren van 5 seconden tot 5 minuten.
Tip 04: Synchroniseren
Windows 10 gebruikt het Microsoft Account (waarmee je je aanmeldt) ook om het uiterlijk van de computer te synchroniseren met andere computers waarop je je met hetzelfde account aanmeldt. Zo beschik je op elke computer over dezelfde bureaubladachtergrond, maar ook over dezelfde kleurenset en -thema’s. Deze synchronisatie is gelukkig niet verplicht: je kunt de synchronisatie uitschakelen als je hieraan geen behoefte hebt en bijvoorbeeld op elke computer een ander thema wilt toepassen. Kies bij Persoonlijke instellingen voor Achtergrond en klik op Uw instellingen synchroniseren (rechts in het venster). Windows synchroniseert meerdere onderdelen, waaronder het gebruikte thema, maar ook wachtwoorden en taalvoorkeuren. Gebruik de schuifjes onder Instellingen afzonderlijk synchroniseren om per onderdeel aan te geven of het mag worden gesynchroniseerd. Wil je dat er helemaal niet meer wordt gesynchroniseerd, zet dan de schuif op Uit bij Instellingen synchroniseren.
©CIDimport
Tip 04 Je kunt ervoor kiezen om het uiterlijk van Windows er ook op andere computers waarop je met je Microsoft-account inlogt hetzelfde te laten uitzien.
Tip 05: Achtergrond-wissel
Snel uitgekeken op de achtergrond van het vergrendelingsscherm? Je kunt een eigen achtergrond instellen, maar in plaats daarvan ook gebruikmaken van een wisselende achtergrond. Kies voor de sectie Vergrendelingsscherm en selecteer Windows-spotlight bij Achtergrond.
Verder biedt het vergrendelingsscherm de mogelijkheid om informatie van een app op het scherm te tonen, zoals aankomende afspraken. Daarnaast kun je tot zeven andere apps selecteren die beknopte informatie mogen tonen, bijvoorbeeld de actuele temperatuur. Klik op de knop met het plusteken (+) en voeg de gewenste app toe. Wil je dat de achtergrondafbeelding van het scherm ook wordt getoond in het aanmeldingsscherm, dan zet je de bijbehorende schuif op Aan (je vindt de optie onderin het venster). Via hetzelfde venster heb je toegang tot de opties voor de schermbeveiliging, die met elke nieuwe versie van Windows verder weg zijn verstopt. Windows maakt standaard geen gebruik meer van een schermbeveiliging, tenzij je die expliciet inschakelt. Kies voor Instellingen voor schermbeveiliging. Een nieuw venster wordt geopend, waarin je de schermbeveiliging kunt selecteren en kunt aangeven of het aanmeldingsscherm moet worden getoond zodra de schermbeveiliging wordt uitgeschakeld.
©CIDimport
Tip 05 Bepaal de inhoud en uitstraling van het vergrendelingsscherm.
Nieuwe achtergrondenHoud je Windows-omgeving fris en trakteer je zelf af en toe op een nieuw thema, waaronder een nieuwe achtergrond. Op Achtergronden - Windows Help (microsoft.com) vind je een flinke hoeveelheid bureaubladachtergronden waaruit je kunt kiezen. Ook vind je hier een koppeling naar de Microsoft Store, waar je kunt kiezen uit verschillende thema’s.
Tip 06: Privacy op scherp
Het vergrendelingsscherm kan nog meer: standaard laat het aanmeldingsscherm niet zoveel informatie over de gebruikersaccount zien. Deze keuze hebben de makers vooral met het oog op privacy gemaakt. Ben je de enige gebruiker van de computer en wil je dat Windows de informatie wel gewoon laat zien? Kies in het instellingenvenster voor Accounts en open de sectie Aanmeldingsopties. In de sectie Privacy zet je de schuif op Aan bij de optie Accountdetails zoals mijn e-mailadres weergeven op aanmeldingsscherm. Om te voorkomen dat het vergrendelingsscherm lang in beeld blijft als je niet bij de computer bent, kies je in het instellingenvenster voor Systeem en kies je voor Energiebeheer en slaapstand. Bepaal bij de sectie Scherm na hoeveel minuten het scherm moet worden uitgeschakeld.
©CIDimport
Tip 06 Wél of juist niet de accountdetails in het vergrendelingsscherm tonen?
Schaal corrigerenHeb je de beeldscherminstellingen aangepast en merk je dat bepaalde programma’s wazig worden getoond? Mogelijk hebben de makers van het programma de app niet geoptimaliseerd voor die weergave. In die situaties kan Windows proberen de beeldkwaliteit van het programma te verbeteren. In het instellingenvenster kies je voor Systeem, Beeldscherm. Kies hierna voor Geavanceerde schaalinstellingen en zet de schuif op Aan bij Windows apps laten verbeteren zodat deze geen wazig beeld geven.
Tip 07: Kleurfilters
Windows heeft kleurfilters in huis om de weergave van foto’s en kleuren op het beeldscherm te verbeteren. Kies voor Toegankelijkheid en selecteer Kleurfilters (links in het venster). Zet de schuif op Aan bij Kleurfilters gebruiken. Plaats ook een vinkje bij de optie Filter in- of uitschakelen met sneltoets toestaan, zodat je met behulp van de toetsencombinatie Windows-toets+Ctrl+C het filter kunt activeren. Kies vervolgens het gewenste filter. Voor de optimalisatie van kleuren heeft Windows er drie in huis. Heb je moeite met het onderscheiden van kleuren of ben je kleurenblind, dan kun je bovendien kiezen tussen drie aanvullende filters die het onderscheid tussen de kleuren verhogen.
©CIDimport
Tip 07 Met kleurfilters worden onderdelen zoals foto’s meer zichtbaar gemaakt.
In één keer opgeruimdAls je bureaublad in de loop van de tijd is gevuld met talloze pictogrammen (bijvoorbeeld snelkoppelingen en documenten), is het tijd om het bureaublad eens op te schonen. Heb je daar even geen zin in of tijd voor, dan kun je ‘valsspelen’. Klik met de rechtermuisknop op een leeg gedeelte van het bureaublad en kies Beeld. Haal het vinkje weg bij Bureaubladpictogrammen weergeven. Het bureaublad is in één keer leeg.
Tip 08: Muis 2.0
Hoe belangrijk de muis ook is, vaak wordt er weinig aandacht aan besteed. Dat is jammer, omdat Windows de nodige opties in huis heeft voor het gebruik van de muis. In de sectie Thema’s klik je op Muiscursor. Deze optie vind je rechts van de voorbeeldweergave van de huidige thema. Een nieuw venster wordt geopend. Op de tab Aanwijzers kies je bij Schema voor het gewenste schema. Een voorbeeld wordt in het vak rechts getoond. Om de weergave van de muisaanwijzer te verbeteren, kun je kiezen voor een schaduw, die achter de aanwijzer wordt getoond (kies voor Aanwijzerschaduw inschakelen). Tevreden met het nieuwe schema? Open dan het tabblad Opties voor de aanwijzer. Op deze tab vind je aanvullende instellingen voor het gedrag van de aanwijzer, met onder meer in het vak Zichtbaarheid een drietal opties om de muisaanwijzer meer prominent te maken. Zo kun je de muisaanwijzer een spoor laten achterlaten, zodat de positie duidelijker is (Aanwijzerspoor weergeven), kun je ervoor kiezen om de muisaanwijzer altijd in beeld te laten (vink de optie Aanwijzer verbergen tijdens het typen uit) en kun je met een druk op Ctrl de muisaanwijzer laten opvallen (Locatie van de aanwijzer weergeven als ik op Ctrl druk).
©CIDimport
Tip 08 Geef de muis wat extra aandacht en verbeter de zichtbaarheid en werking.
Extra’s
In het eigenschappenvenster van de muis vind je enkele handige extra’s die vooral van pas komen als je de muisaanwijzer vaak uit het oog verliest. Via de tab Opties voor de aanwijzer kun je de muisaanwijzer altijd automatisch op de voorkeursknop van een venster laten springen (bijvoorbeeld OK of Opslaan): kies voor Aanwijzer in dialoogvensters automatisch op de standaardknop plaatsen. Ook prettig: Klikvergrendeling inschakelen. Doe je dat, dan kun je voortaan selecteren en slepen zonder de muisknop ingedrukt te hoeven houden. Je vindt deze optie op de tab Knoppen. Klik eerst op Klikvergrendeling inschakelen en hierna op Instellingen. Geef hierna aan hoelang je de muisknop ingedrukt houdt voordat het item wordt vergrendeld en bevestig met een klik op OK.
Tip 09: ClearType
ClearType is alweer enkele versies geleden in Windows geïntroduceerd, maar sinds Windows 10 in de vergetelheid geraakt. Met ClearType worden de letters op het beeldscherm scherper gemaakt. Bepaal zelf of dit het geval is en schakel ClearType uit als je niet tevreden bent. Open het Startmenu en typ Cleartype. Klik op ClearType-tekst aanpassen. Haal het vinkje weg bij de optie ClearType inschakelen en bekijk het voorbeeld. Worden de letters beter getoond, dan kun je ClearType beter uitschakelen. Klik hierna op Volgende. Er vindt nu een controle van de resolutie plaats. Hierna toont de wizard enkele vlakken met voorbeeldteksten. Geef nu aan welke teksten het beste resultaat geven. De wizard toont meerdere schermen en het is de bedoeling dat je in elk venster de gewenste resolutie aangeeft. Deze stap is helaas ook nodig als je ClearType juist hebt uitgeschakeld.
©CIDimport
Tip 09 ClearType kan helpen tekst scherper weer te geven.
Tip 10: Thema aanpassen
Met behulp van thema’s geef je Windows in één keer een ander uiterlijk. Je hoeft echter niet alle elementen van een thema te gebruiken, maar kunt in plaats hiervan ook specifieke elementen gebruiken. Kies het onderdeel Thema’s. Rechts van het themavoorbeeld (bovenin het scherm) zie je de verschillende componenten waaruit het thema is opgebouwd, zoals achtergrond, kleur en geluiden. Klik op een specifiek onderdeel om de bijbehorende instelling aan te passen. Herhaal dit met elk onderdeel van het thema dat je zelf wilt aanpassen. Tevreden? Klik op de knop Thema opslaan. Ook aangepaste thema’s worden met andere computers gesynchroniseerd (zie tip 4). Standaard wordt Windows geleverd met een aantal thema’s, maar je kunt deze collectie uitbreiden met aanvullende thema’s. In het instellingenvenster kies je voor Meer thema’s in de Microsoft Store downloaden. Bij de thema’s in de Store wordt aangegeven of een thema gratis of betaald is.
©CIDimport
Tip 10 Pas de individuele onderdelen van een thema aan.
Tip 11: Geheime settings
Op het eerste gezicht geeft Windows weinig instellingen voor het aanpassen van de visuele effecten van het systeem. Dit komt omdat de meeste instellingen uit eerdere Windows-versies nu zijn ondergebracht in het vereenvoudigde instellingenvenster. Niet alle opties zijn echter netjes ‘meeverhuisd’. We laten ons hierdoor niet van de wijs brengen. In het instellingenvenster (Windows-toets+I) kies je voor Systeem. Ga naar Info en klik rechtsboven in het venster op Systeeminfo. Een nieuw, klassiek eigenschappenvenster verschijnt. Open het tabblad Geavanceerd en klik op de knop Instellingen in het vak Prestaties. Een nieuw venster opent, met de tab Visuele effecten. Kies voor Aangepast. Via de lijst heb je toegang tot een flinke hoeveelheid minder bekende instellingen: zo kun je vensters een schaduw geven, zachte randen rond letters inschakelen en bepalen of de inhoud van vensters tijdens het verslepen moet worden getoond of juist tijdelijk mag worden verborgen. Nadat je alle instellingen hebt doorlopen, sla je de nieuwe instellingen op via een klik op OK.
©CIDimport
Tip 11 Een venster ‘uit het verleden’, maar nog steeds handig en relevant.
Ongewijzigde pictogrammenHeb je een eigen thema gekozen, maar wil je niet dat het thema ook de standaardbureaubladpictogrammen aanpast? Kies in het instellingenvenster voor Thema’s en klik rechts in het venster op Instellingen voor bureaubladpictogrammen. Haal het vinkje weg bij Thema’s mogen bureaubladpictogrammen wijzigen en klik op OK. Pas hierna het thema aan: de oorspronkelijke pictogrammen blijven behouden.
Tip 12: Snelle toegang
Onderdelen in het instellingenvenster die je vaak gebruikt, kun je toevoegen aan het Startmenu. Ze worden dan als tegel in het menu geplaatst en zijn snel toegankelijk. Het toevoegen van deze tegels gaat eenvoudig: klik met de rechtermuisknop op de sectie in het instellingenvenster die je wilt toevoegen. Bijvoorbeeld: de sectie Kleuren uit het onderdeel Persoonlijke instellingen. Kies voor Aan Start vastmaken. Open vervolgens het Startmenu en controleer of de tegel is verschenen. Voortaan hoef je niet meer het instellingenvenster eerst te openen. Heb je een groot scherm en maak je intensief gebruik van tegels in het Startmenu, dan kun je het Startmenu meer tegels laten weergeven. Open de sectie Start in het instellingenvenster en zet de schuif op Aan bij Meer tegels weergeven in Start. Controleer direct de andere instellingen in deze sectie, om het uiterlijk van het Startmenu verder aan je wensen aan te passen.
©CIDimport
Tip 12 Specifieke onderdelen uit het instellingenvenster kun je snel toegankelijk maken via het Startmenu.
Andere taal
Het aanpassen van Windows betekent ook dat je de taal van Windows kunt aanpassen. Gebruik je bijvoorbeeld de Engelse versie, dan kun je de schermelementen ook in het Nederlands tonen. Op Taalpakketten - Windows Help (microsoft.com) vind je een overzicht van beschikbare taalpakketten en lees je of jouw editie van Windows 10 het schakelen tussen verschillende talen ondersteunt. Handig!